Rane RPM 26i User Manual
Page 13
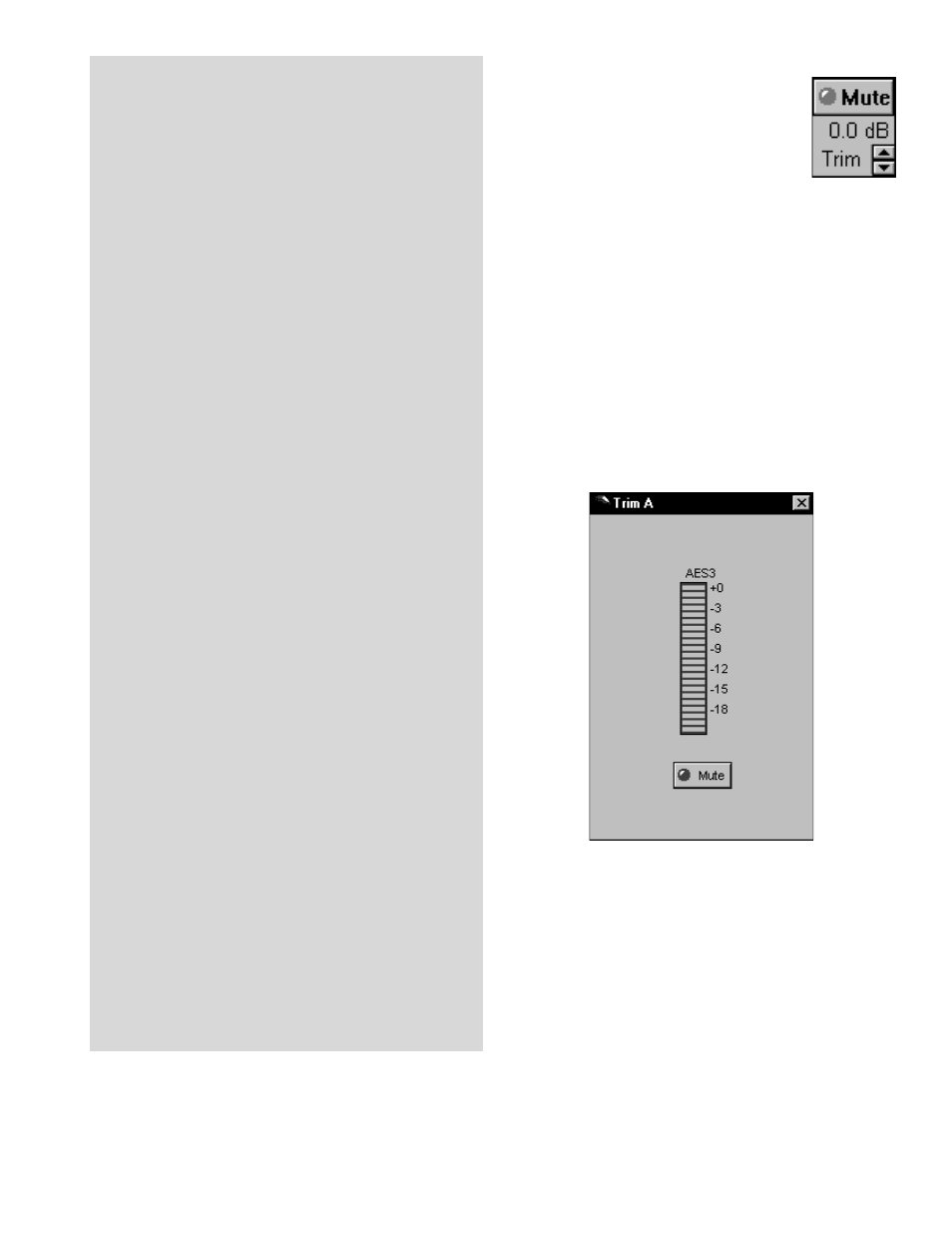
Manual-13
Programming the RPM 26i
The RPM 26i and RPM 26v use the same software.
References in software to the RPM 26v apply to the
RPM 26i.
Each DSP Program contains a number of processing
Blocks. There is a Block shown for each available signal
processing function. The quantity and type of available
processing blocks varies from DSP Program to DSP
Program.
Double clicking on most of these processing Blocks
opens a detail window where most processing settings
are edited. Assuming your computer screen provides
enough graphics resolution, up to three of these detail
windows can be open at any one time. In addition, a
fourth window that displays the
Overall Response curve
for a given output can be opened by double-clicking any
output’s screw terminal graphic. Once a detail window is
opened, settings can be edited. The window can then be
closed and the changed settings are retained in the
working Memory (Memory zero). Changes are not stored
in any other Memory until you save them with the
Store
button.
It is possible to
Alt-Tab to another Windows applica-
tion from any RPM 26i window. This allows you to
toggle between Windows applications and still keep the
RPM 26i Detail Windows open on the screen.
To copy any individual signal processing block’s
current settings to another corresponding block, right
click on it. (You may right click on any small Device
Edit screen block or on any block’s Detail Window to
copy and paste settings.) Select Copy from the menu —
the settings are now stored for pasting. Then, right click
on the block you wish to paste the copied settings to and
select Paste from the menu. You’re done! See the above
section for copying entire Input or Output block settings.
If you find yourself squeezed for room at the bottom
of the screen, you can modify the Task Bar so it only
appears when you move the mouse pointer below the
bottom of the screen. To do this, Right-Click on a blank
spot on the task bar. Select
Properties. Enable Auto
Hide. Click OK.
While operating the Site Control Panel in Windows,
there is no button-box for the system menu on the title
bar allowing you to either exit or return to the Device
Edit screen. There is, however, a Close-Window button-
box. As expected, the Close-Window button-box exits
the Site Control Panel, but unfortunately, it also quits
RaneWare. To return to the Device Edit screen, Right-
Click the mouse on the Site Control Panel title bar. This
opens a menu allowing you to return to Device Edit
mode or exit RaneWare altogether. As usual, a password
is required for either option.
INPUT TRIM
The Input Trim processing block is on the
left side of the Device Edit screen, just to the
right of the input screw terminal. This block is
shown here:
The Input Trim on the RPM 26i is always 0
dB, but each AES3 Input Channel may be
individually muted.
To view the Input Meter, double click on the Input Trim
block. You may double click anywhere except on the arrows
or on the Mute button to open the detail window, shown
below. The name of the processing block appears at the top of
each detail window, in this case, input
Trim A. The AES3
Meter shows the Input level in dB Full Scale. Clicking the
Mute button turns this Meter off as well as the front panel A/
B Input LEDs.
The RPM 26i is designed to provide +20 dBu of Output
for a 0 dB Full Scale (
dBFS) AES3 Input. Generally, the
Input peak level should be close to 0 dBFS, but it might need
to be somewhat lower to allow for EQ boost within the unit.
The level must be reduced in the equipment producing the
AES3 signal.
