Setting up the pen tools, How to animate an object – QOMO KidzFlow! Quick Guide User Manual
Page 3
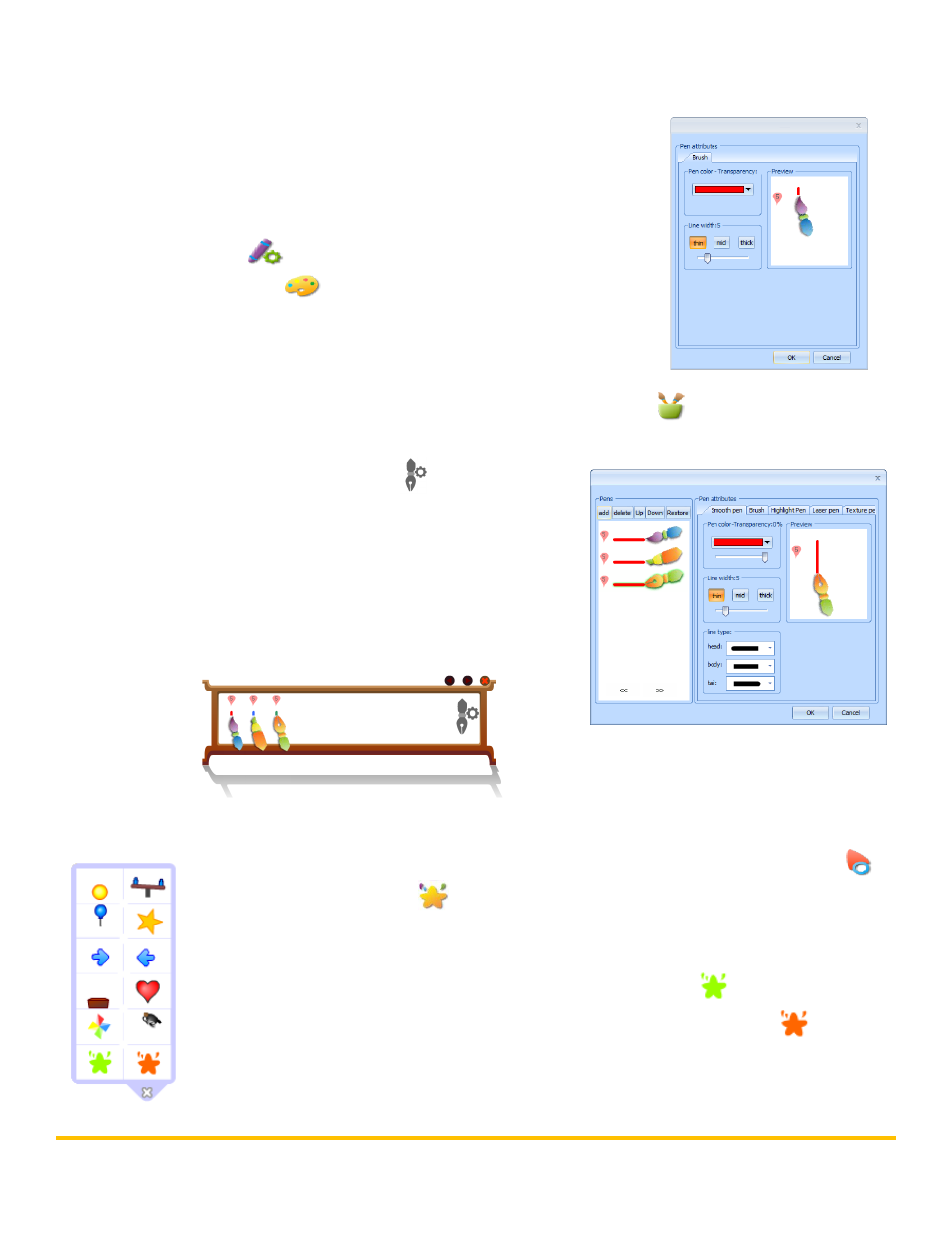
© Copyright 2012 QOMO HiteVision, LLC. All Rights Reserved
3
Setting Up the Pen Tools
Pen properties can be changed, such as the pen color and pen width. The
pen tray allows you to customize several different pens to use at the
same time.
1. To customize the pen that you are currently using, click on the
Pen Settings
icon to change the color and the line width.
The Color Palette
can also be selected to change the
color of the pen.
2. To customize multiple pens to use at once, click on the Pen Tray
button. An empty pen
tray will appear.
a. Click on the Pen Settings
icon. A pen
properties window will appear.
b. Click the Add tab in the Pens box to add a pen.
c. Select what type of pen you want, the color of
the ink, the line width, and line type.
d. Add additional pens with different properties.
Click ok to save the settings.
How to Animate an Object
1. Select an object or text that you wish to animate by using the Selecting tool
.
2. Click on the Animations
button.
3. Select the animation that you wish to apply to the object.
Note: Two animations can be applied to an object at once.
4. To stop the most recent animation, click on the green star
.
5. To stop the animations of all of the objects, click on the orange star
.
Note: To delete an animated object from the slide, select the object, stop the
animation, then click on the trash button.
