External keyboard problems, Unexpected characters, External keyboard problems unexpected characters – Dell Inspiron 1100 User Manual
Page 53
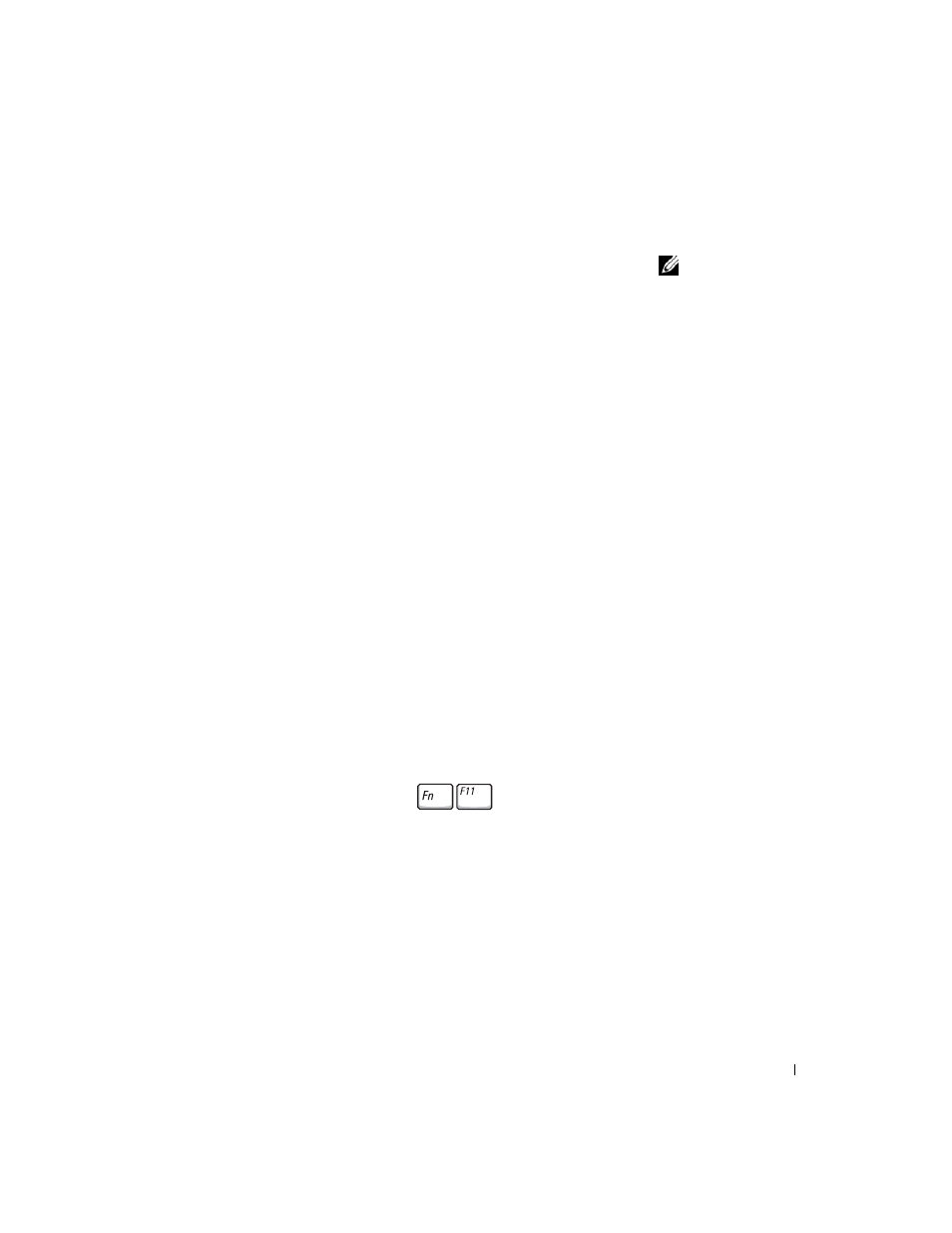
Using the Keyboard and Touch Pad
53
External Keyboard Problems
NOTE: When you attach
an external keyboard, the
integrated keyboard
remains fully functional.
C
HE C K
T H E
K EY B O AR D
C AB L E
— Shut down the computer (see page 40).
Disconnect the keyboard cable and check it for damage. Firmly reconnect the cable.
If you are using a keyboard extension cable, disconnect it and connect the keyboard
directly to the computer.
C
HE C K
T H E
EX T E R NA L
KE Y B OA R D
—
1
Shut down the computer (see page 40), wait 1 minute, and turn it on again.
2
Verify that the numbers, capitals, and scroll lock lights on the keyboard blink
during the boot routine.
3
From the Windows
®
desktop, click the Start button, point to All Programs, point
to Accessories, and click Notepad.
4
Type some characters on the external keyboard and verify that they appear on the
display.
If you cannot verify these steps, you may have a defective external keyboard.
T
O
V E R IF Y
T H A T
T H E
P R O BL E M
IS
W I T H
T H E
EX T E R N AL
K E YB O A RD
,
C HE C K
T H E
I NT E G R A T ED
K EY B O AR D
—
1
Shut down the computer (see page 40).
2
Disconnect the external keyboard.
3
Turn on the computer.
4
From the Windows desktop, click the Start button, point to All Programs, point
to Accessories, and click Notepad.
5
Type some characters on the external keyboard and verify that they appear on the
display.
If the characters appear now but did not with the external keyboard, you may have a
defective external keyboard. Contact Dell (see page 126).
Unexpected Characters
D
IS AB L E
T H E
N UM ER I C
K E YP A D
—
P
ress
to disable the numeric
keypad if numbers are displayed instead of letters. Verify that the numbers lock light
is not lit.
