Mouse problems, Keyboard problems, General hardware problems – Dell Dimension 4500S User Manual
Page 36
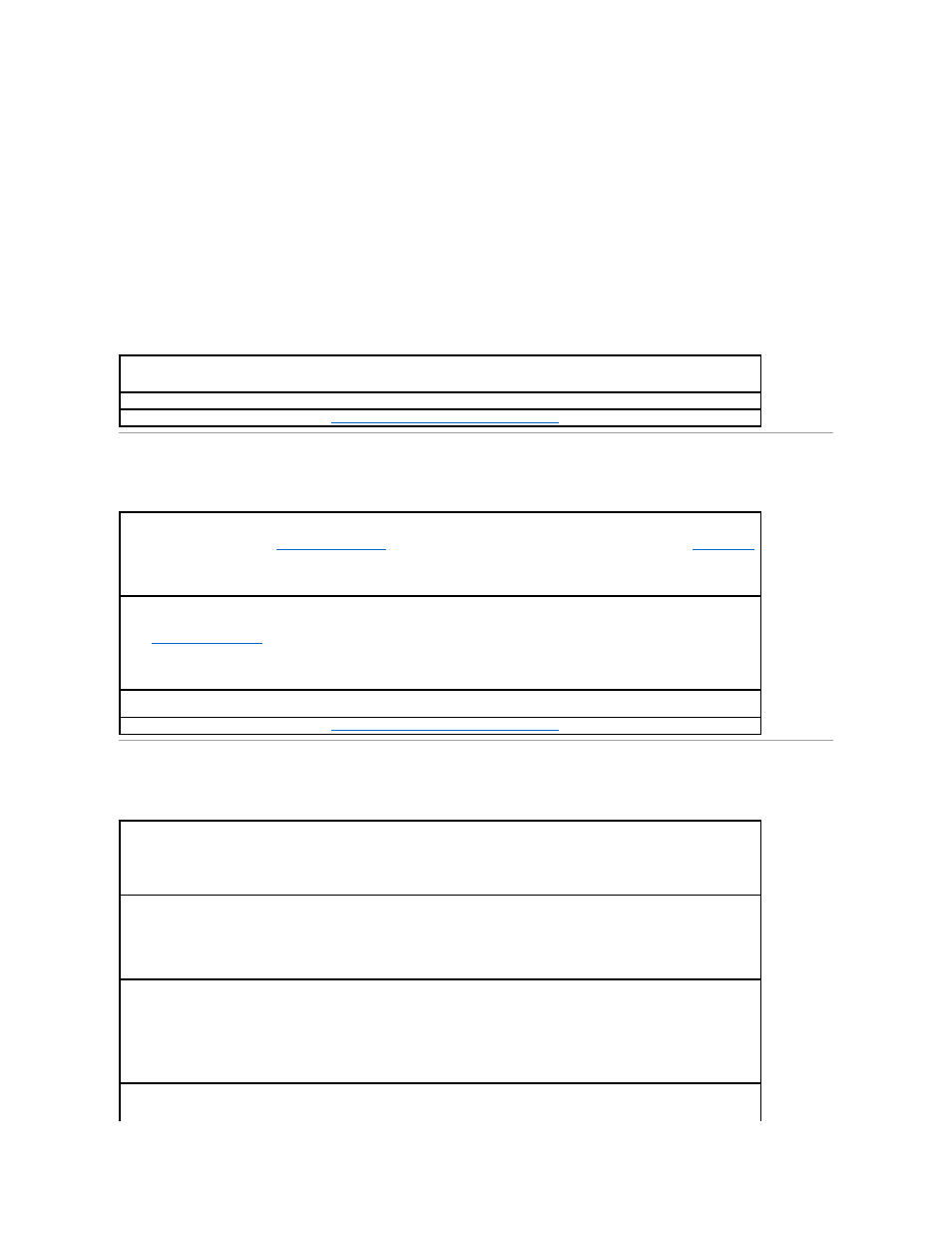
General hardware problems
If your computer exhibits one or more of the following symptoms, a device conflict may exist:
l
Your computer locks up, particularly while using a specific device.
l
A recently added device does not work.
l
A sound card emits noise or demonstrates other problems.
l
Unintelligible characters print from the printer.
l
The mouse pointer does not move or "stutters" when it moves.
l
Messages appear stating that the computer is not operating at maximum performance.
l
Errors occur and programs crash for no apparent reason.
l
Nothing displays on the monitor.
Keyboard Problems
Mouse Problems
Remove any recently added hardware to see if it resolves the conflict —
If removing the hardware resolves the conflict, see the hardware
documentation for configuration and troubleshooting instructions. If the problem persists, contact the hardware manufacturer for technical
assistance.
Check your operating system documentation for additional troubleshooting information
Check for interrupt request conflicts —
See "
Resolving Software and Hardware Incompatibilities
."
Restart the computer
l
If the mouse is functioning,
shut down the computer
through the Start menu. After the computer shuts down, press the
power button
to restart the computer.
l
If the computer does not respond to a keystroke or the mouse, press the power button for at least 8 to 10 seconds until the computer
turns off. Press the power button again to restart the computer.
Check the keyboard cable
l
Ensure that the keyboard cable is firmly connected to the computer.
l
Shut down the computer
, reconnect the keyboard cable as shown on the Start Here setup diagram for your computer, and then restart
the computer.
l
Check the cable connector for bent or broken pins and for damaged or frayed cables. Straighten bent pins.
l
Remove keyboard extension cables and connect the keyboard directly to the computer.
Test the keyboard —
Connect a keyboard that works properly to the computer, and try using the keyboard. If the new keyboard works, the
original keyboard is faulty.
Check for interrupt request conflicts —
See "
Resolving Software and Hardware Incompatibilities
."
Restart the computer
1.
Simultaneously press
2.
Type u, press the keyboard arrow keys to highlight Shut down or Turn Off, and then press
3.
After the computer turns off, press the power button to restart the computer.
If you connected the mouse before turning on the computer, reconnect the mouse cable
1.
Simultaneously press
2.
Type u, press the keyboard arrow keys to highlight Shut down or Turn Off, and then press
3.
After the computer turns off, reconnect the mouse cable as shown on the Start Here setup diagram for your computer.
4.
Start the computer.
If you connected the mouse after turning on the computer, remove the power cable, and then reconnect the mouse cable —
If the
mouse is connected after the power is turned on, the mouse appears to be nonfunctional. To make the mouse function properly:
1.
While your computer is on, remove the power cable from the back of the computer.
2.
Connect the mouse to the computer.
3.
Reconnect the power cable.
4.
Turn on your computer.
Pressing the power button does not clear the computer's settings and does not restore mouse functionality.
Check the mouse cable
l
Check the cable connector for bent or broken pins and for damaged or frayed cables. Straighten bent pins.
