Error messages, General problems, The computer stops responding – Dell Dimension 4500S User Manual
Page 34
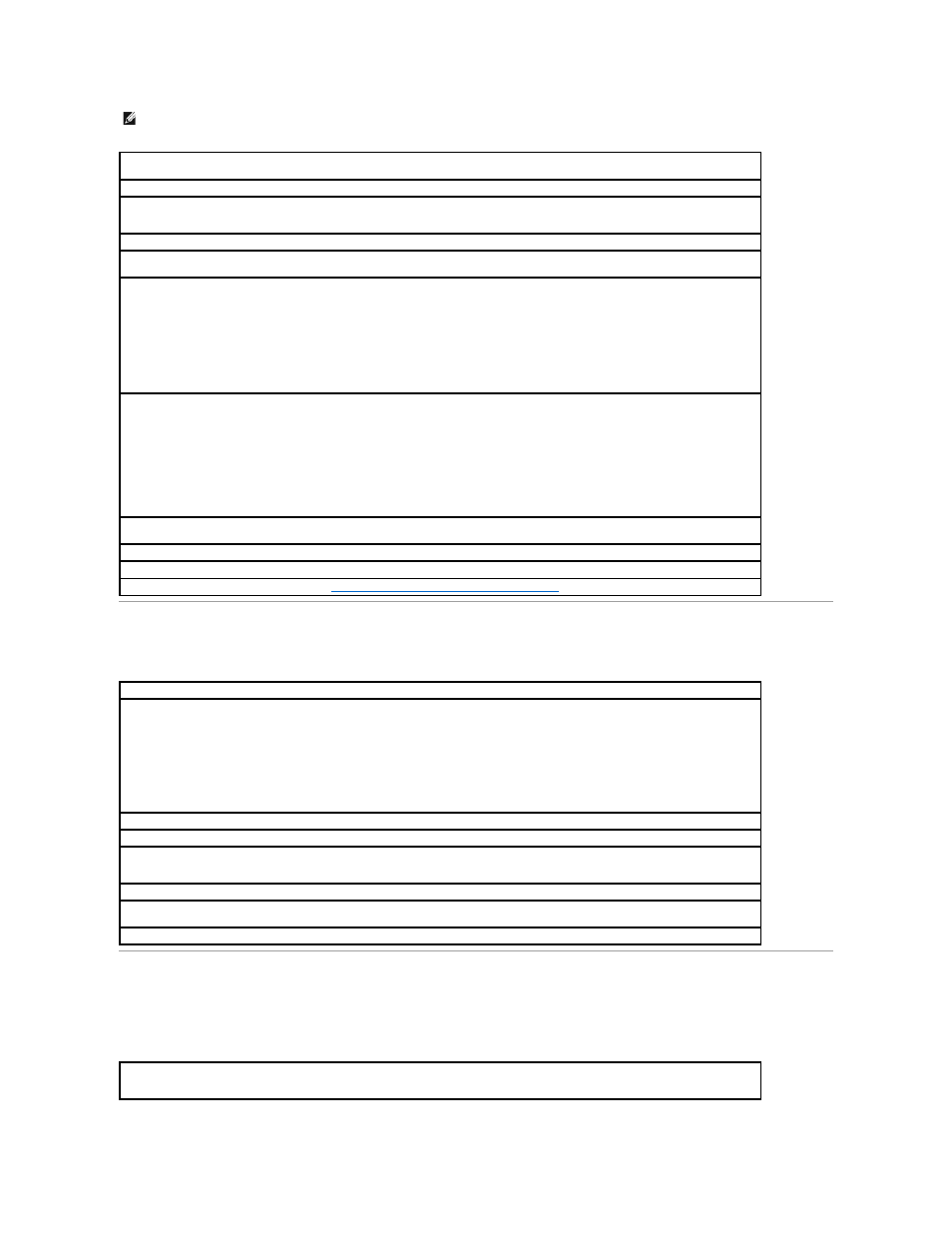
Error Messages
General Problems
The computer stops responding
HINT:
Connect the modem to an analog telephone jack only. The modem does not operate while it is connected to a digital telephone network.
Check the telephone line connection —
Verify that the telephone line is connected to the jack on the modem. (The jack has either a green
label or a connector-shaped icon next to it.) Ensure that you hear a click when you insert the telephone line connector into the modem.
Check the telephone jack —
Disconnect the telephone line from the modem and connect it to a telephone. Listen for a dial tone.
Connect the modem directly to the telephone wall jack —
If you have other telephone devices sharing the line, such as an answering
machine, fax machine, surge protector, or line splitter, then bypass them and use the telephone to connect the modem directly to the
telephone wall jack.
Use a different telephone line —
If you are using a line that is 3 m (10 ft) or more in length, try a shorter one.
Run the Modem Helper diagnostics —
Click the Start button, point to All Programs, and then click Modem Helper. Follow the instructions on
the screen to identify and resolve modem problems. (Modem Helper is not available on all computers.)
Verify that the modem is communicating with Windows
®
1.
Click the Start button, and then click Control Panel.
2.
Click Printers and Other Hardware.
3.
Click Phone and Modem Options.
4.
Click the Modems tab.
5.
Click the COM port for your modem.
6.
Click Properties, click the Diagnostics tab, and then click Query Modem to verify that the modem is communicating with Windows.
If all commands receive responses, the modem is operating properly.
Turn off call waiting (catch-phone) —
See your telephone directory for instructions on deactivating this feature. Then adjust the dial-up
networking connection properties.
1.
Click the Start button, and then click Control Panel.
2.
Click Printers and Other Hardware, and then click Phone and Modem Options.
3.
Click your connection type to highlight it.
4.
Click the Dialing Rules tab, and then click Edit.
5.
Click the To Disable Call Waiting box to place a checkmark in it.
6.
Select the disable code from the drop-down menu (for example, *70).
7.
Click Apply, and then click OK.
Ensure that you are connected to the Internet —
With the Outlook Express e-mail program open, click File. If Work Offline has a checkmark
next to it, click the checkmark to remove it and connect to the Internet.
Ensure that you have subscribed to an Internet service provider —
Contact an Internet service provider to subscribe.
Contact your Internet service provider —
Contact your Internet service provider for assistance.
Check for interrupt request conflicts —
See "
Resolving Software and Hardware Incompatibilities
."
A filename cannot contain any of the following characters: \ / : * ? " < > | —
Do not use these characters in filenames.
A required .DLL file was not found —
The program that you are trying to open is missing an essential file. To remove and then reinstall the
program:
1.
Click the Start button.
2.
Click Control Panel.
3.
Click Add or Remove Programs.
4.
Select the program you want to remove.
5.
Click the Change or Remove Program icon.
6.
See the program documentation for installation instructions.
Insert bootable media —
The operating system is trying to boot to a nonbootable floppy disk or CD. Insert a bootable floppy disk or CD.
Non-system disk error —
A floppy disk is in the floppy drive. Remove the floppy disk and restart the computer.
Not enough memory or resources. Close some programs and try again —
You have too many programs open. Close all windows and open
the program that you want to use. In some cases, you might have to restart your computer to restore computer resources. If so, try running
the program that you want to use first.
Operating system not found —
Contact Dell. See "Contacting Dell" in the Dell Owner's Manual for the correct number to call.
The file being copied is too large for the destination drive —
The file that you are trying to copy is too large to fit on the disk. Try copying
the file to a blank disk or using a larger-capacity disk.
x:\ is not accessible. The device is not ready —
Insert a disk into the drive and try again.
Turn the computer off —
If your computer locks up and you are unable to get a response by pressing a key on your keyboard or moving
your mouse, press and hold the power button for at least 8 to 10 seconds until the computer turns off. Then press the power button again
to turn on the computer. You might lose data if you are unable to perform an operating system shutdown.
