Bringing storage arrays under vasa management, Adding your storage arrays to vasa control – Dell PowerVault MD3820f User Manual
Page 12
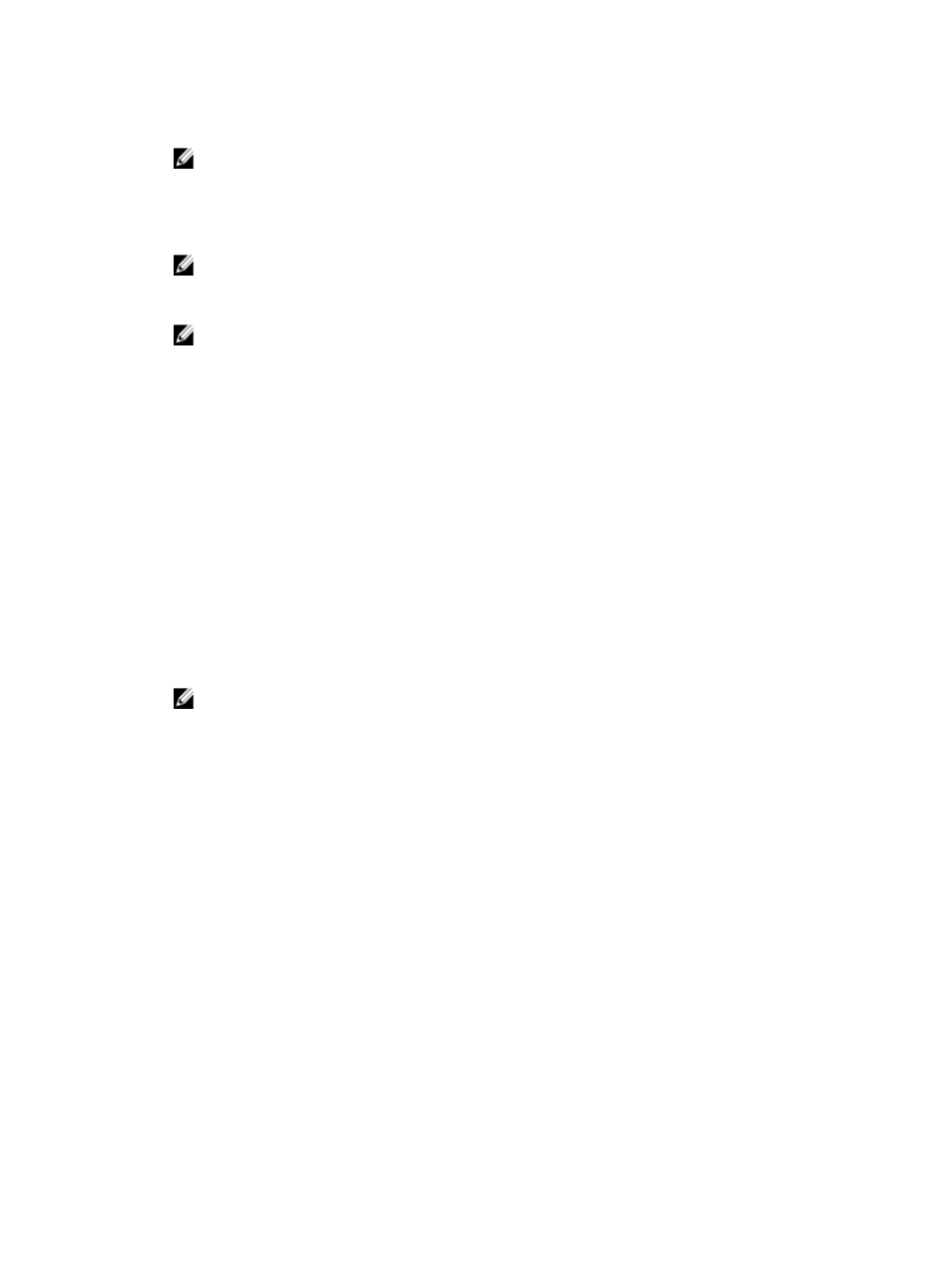
2.
In Configuration Manager, choose user IDs, passwords, and port settings for the host server.
NOTE: The default Admin User Password is
password
. Enter SSL settings, including key store/trust store file
names and passwords. Passwords are verified dynamically and will display in a red text field background if
they do not match existing values.
3.
To configure security between VASA and vSphere using a self-signed certificate, click Generate Self Signed
Certificate.
NOTE: Using this option requires a thorough understanding of the security requirements in place at your site.
Consult your local IT administrator before using this option.
4.
Click Start Service to start the VASA provider.
NOTE: Any time you change passwords, you must stop and then re-start the VASA service before the
password change takes effect. Use the Stop Service and Start Service options in the Configuration Manager
window.
5.
When you register the VASA provider with the vSphere Client in the next section, you will need the URL of the
server containing VASA. Click Copy Provider URL to Clipboard to copy the server URL to your clipboard and paste it
into a text file.
Bringing Storage Arrays Under VASA Management
Before you can use the capabilities of the VASA provider to manage your MD storage arrays, you need to do two things:
1.
Add your storage arrays to VASA control (using VASA's Array Manager).
2.
Register the VASA provider with your vSphere Client.
Adding Your Storage Arrays To VASA Control
1.
From VASA's Configuration Manager, click Launch Array Manager. Alternately, you can start the array manager via
URL: http://
NOTE: If using static IP addressing, substitute a standard IP address for
. If using DHCP,
substitute a DNS name for
12
