Verifying vasa registration – Dell PowerVault MD3820f User Manual
Page 15
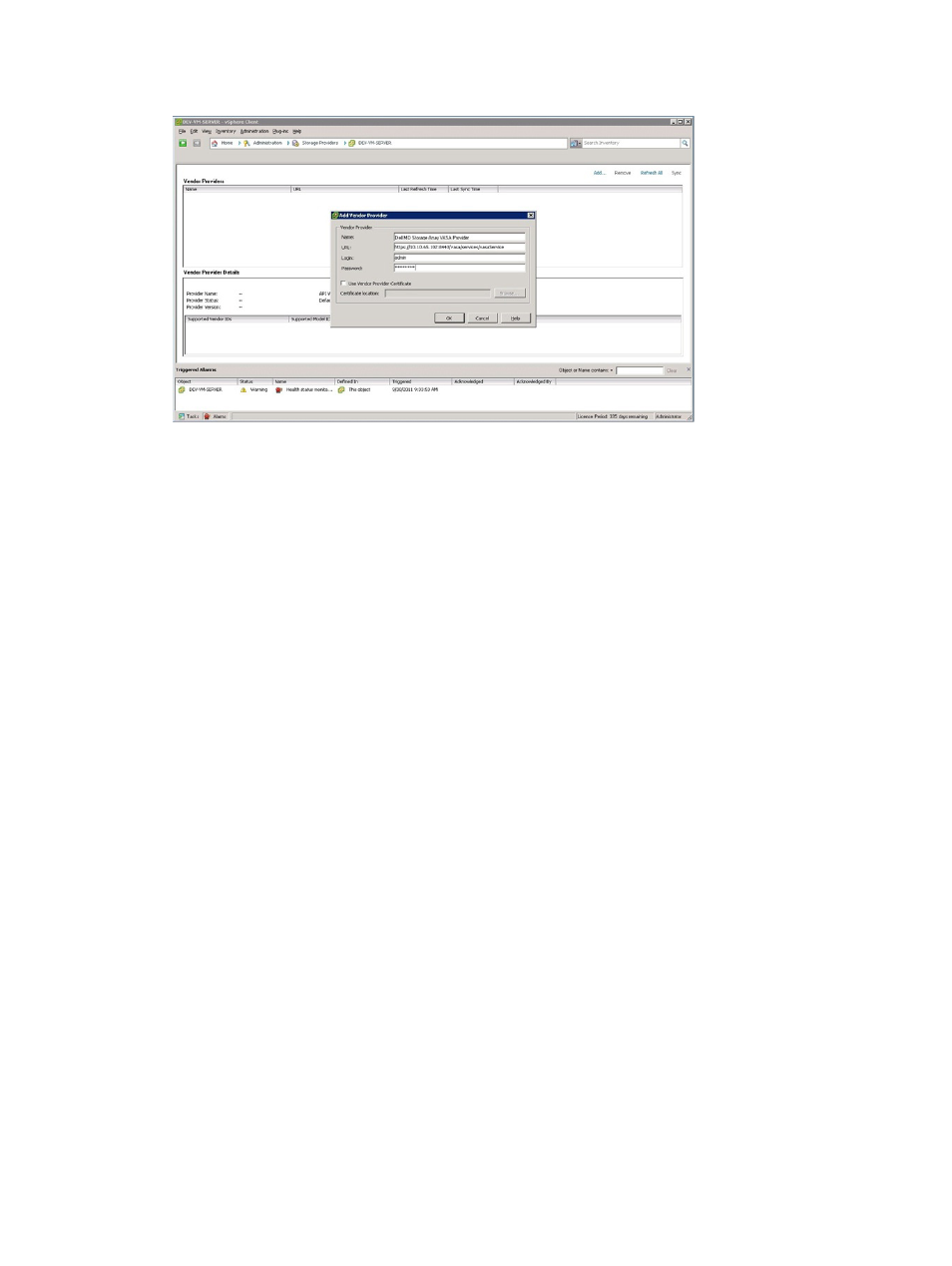
Figure 6. vSphere Add Vendor Provider Menu
4.
In the Add Vendor Provider window, enter name, URL and login credentials to the server containing the VASA
provider you installed earlier.
Before you begin:
In the URL field, paste the URL you copied when you clicked Copy Provider URL to Clipboard in the VASA
Configuration Manager. Make sure the URL in the Add Vendor Provider window matches the following
requirements:
– /vasa/services/vasaService must be appended following your port number (for example, if the location of
your server containing the VASA provider is https://kswa-vasa3-prov:8443 the value in the URL field must
be: https://kswa-vasa3-prov:8443/vasa/services/vasaService where https specifies an SSL connection and
8443 is the default port number for the VASA provider.
– If you specified a different port number in the VASA Configuration Manager window than the default, make
sure you use your valid port number.
When entering a login and password value, make sure they match what you used in the VASA Configuration
Manager window.
5.
If you require a vendor-signed security certificate, select Use Vendor Provider Certificate and enter the location of
the certificate. Otherwise, leave that checkbox empty.
6.
When complete, click OK to register the VASA provider with your vCenter Server.
Verifying VASA Registration
Upon successfully registering the VASA provider, your managed storage arrays should appear in the Vendor Provider
Details window.
15
