Dell 540 Photo Printer User Manual
Page 26
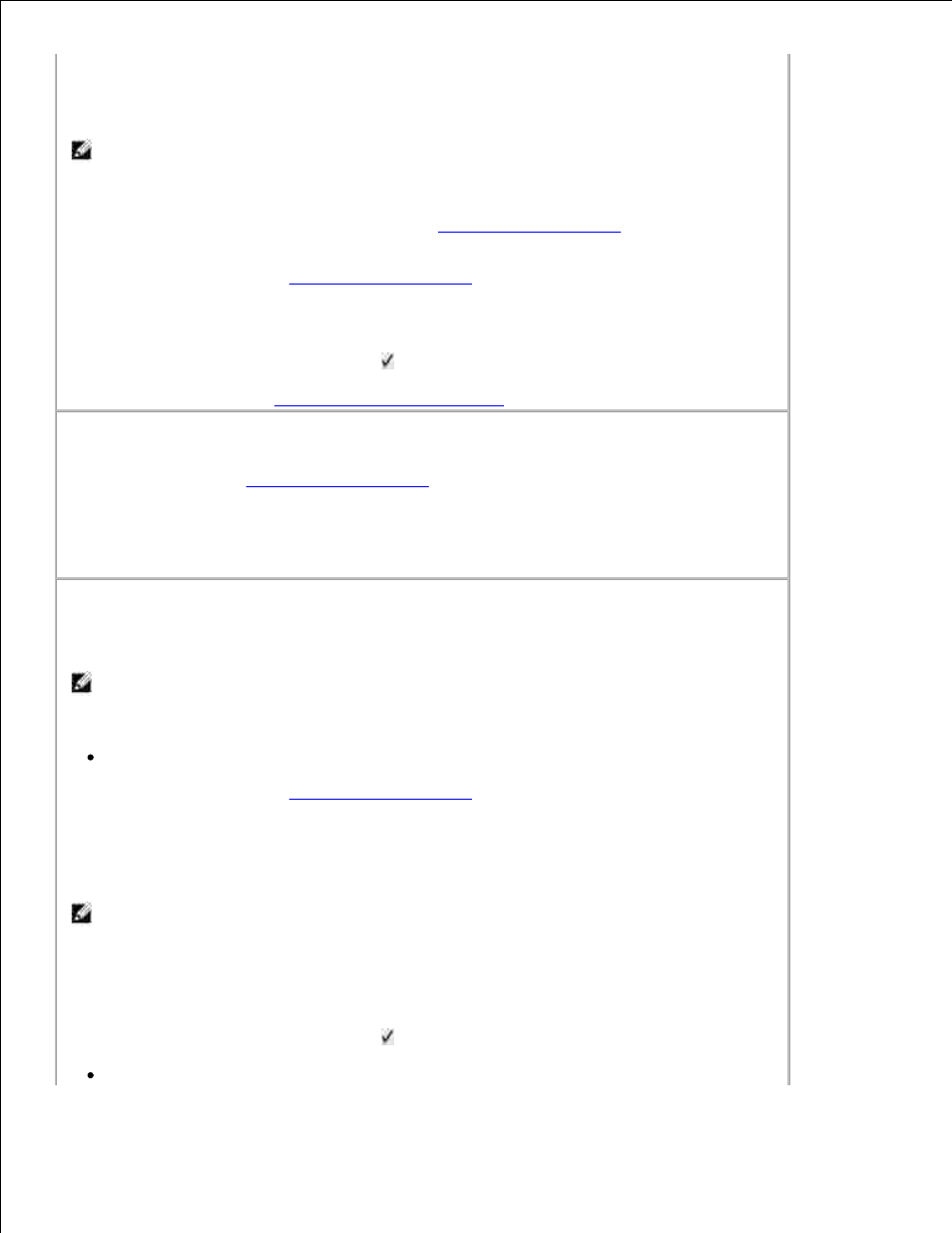
Photo paper does not feed
NOTE:
Use only Dell photo paper from a Dell Photo Print Pack for your printer. Do not use inkjet paper
or any other paper.
The paper tray may be empty. Load photo paper (
Loading the Photo Paper
) and re-install the
paper tray. Check the photo paper:
Remove the paper tray (
Loading the Photo Paper
).
1.
Inspect the paper supply: make sure photo paper is not damaged in any way, or
removable tabs have not been detached. Replace with new photo paper if necessary.
2.
Carefully "fan" the photo paper to keep the sheets from sticking together.
3.
Reload the paper tray using no more than 20 sheets.
4.
Re-install the paper tray, then press to resume printing.
5.
Clean the paper feed roller (
Cleaning the Paper Feed Roller
).
Multiple sheets of photo paper are pulled through printer -
Remove the paper tray (
Loading the Photo Paper
).
Remove the paper supply from the paper tray.
1.
Carefully "fan" the photo paper to keep the sheets from sticking together.
2.
Reload the paper tray using no more than 20 sheets.
3.
Re-install the paper tray, then press Print to resume printing.
4.
Printer is jammed
NOTE:
Use only Dell photo paper from a Dell Photo Print Pack for your printer. Do not use inkjet paper
or any other photo paper.
If the Error indicator light is lit:
Remove the paper tray (
Loading the Photo Paper
).
1.
Disconnect the AC power adapter, wait 5 seconds, then plug it back in.
2.
If the paper does not automatically eject, carefully remove the paper manually.
NOTE:
Always check the paper slot on the back of the printer for jammed paper:
Remove the paper supply from the paper tray. Carefully "fan" the paper to keep the
sheets from sticking together.
3.
Reload the paper tray using no more than 20 sheets.
4.
Re-install the paper tray, then press to resume printing.
5.
If the Error light is still lit, check the photo cartridge:
