Installing a processor – Dell PowerEdge M710 User Manual
Page 259
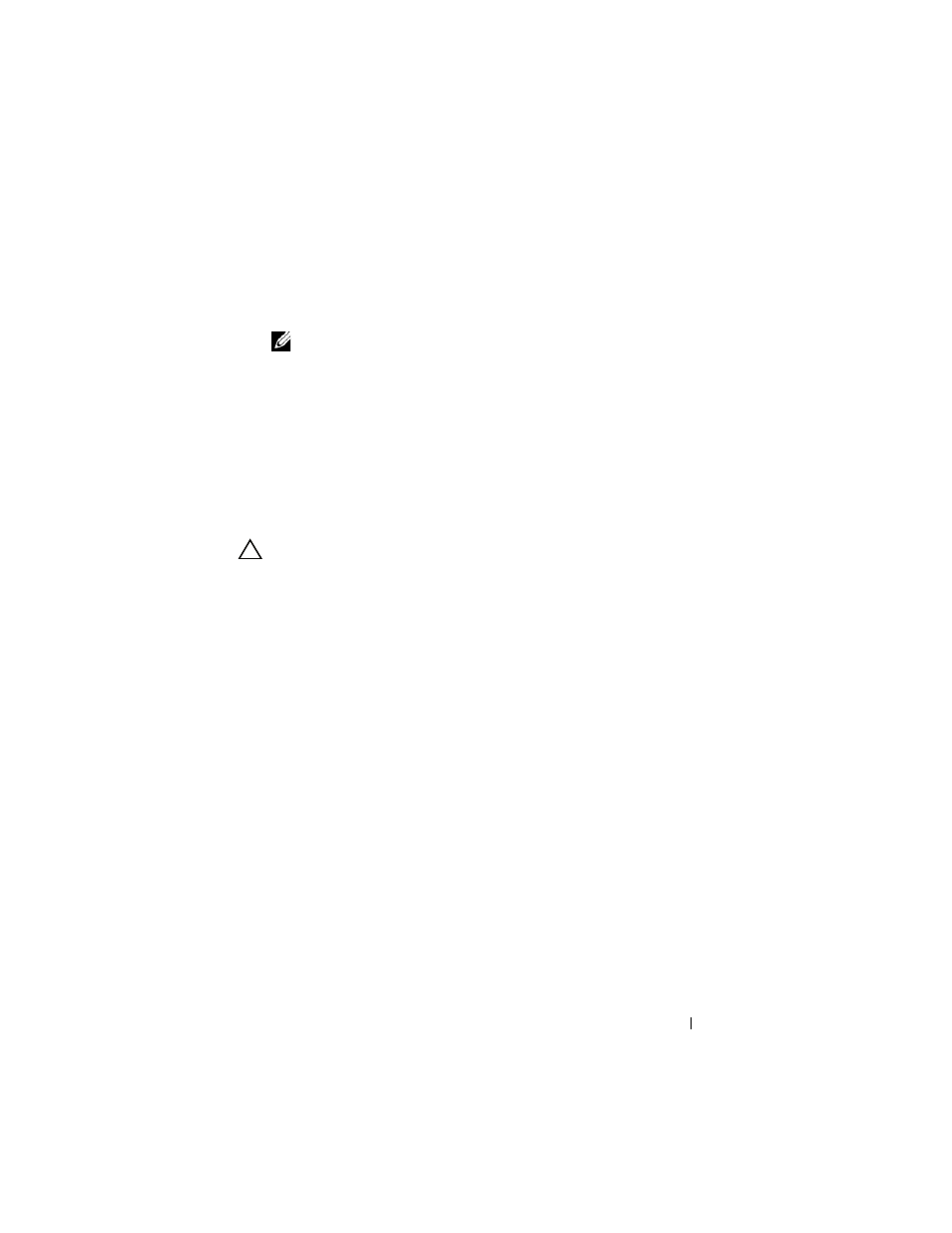
Installing Blade Components
259
Installing a Processor
1 If you are adding a processor to an unoccupied socket, perform the
following steps first:
NOTE:
If you are installing just one processor, it must be installed in socket
CPU1. See Figure 7-13 or Figure 7-12.
a
Remove the processor filler blank.
b
Lift the plastic processor socket cover from the socket.
c
For PowerEdge M910, remove the screw securing the processor shield.
For other blades, unlatch and rotate the socket-release lever 90 degrees
upward and ensure that the socket-release is fully open during
processor install.
d
Lift the processor shield.
CAUTION:
Positioning the processor incorrectly can permanently damage the
processor and the system board when you turn it on. Be careful not to bend the
pins on the LGA socket.
2 Install the processor in the socket. See Figure 3-50 (PowerEdge M915),
Figure 3-51 (PowerEdge M910), Figure 3-52 (PowerEdge M710, M710HD,
M610, M610x, or M600), or Figure 3-53 (PowerEdge M915, M905, M805,
or M605).
a
Identify the pin-1 corner of the processor by locating the tiny gold
triangle on one corner of the processor. Place this corner in the same
corner of the ZIF socket identified by a corresponding triangle on the
system board. Align the pin-1 corner of the processor with the pin-1
corner of the ZIF socket. See Figure 3-50 (PowerEdge M915),
Figure 3-51 (PowerEdge M910), Figure 3-52 (PowerEdge M710,
M710HD, M610, M610x, or M600), or Figure 3-53 (PowerEdge M905,
M805, or M605).
b
With the pin-1 corners of the processor and socket aligned, set the
processor lightly in the socket.
Because the system uses a ZIF processor socket, do not use force.
When the processor is positioned correctly, it drops down into the
socket with minimal pressure.
c
Close the processor shield.
