Sharing a printer in a windows environment – Dell V525w All In One Wireless Inkjet Printer User Manual
Page 102
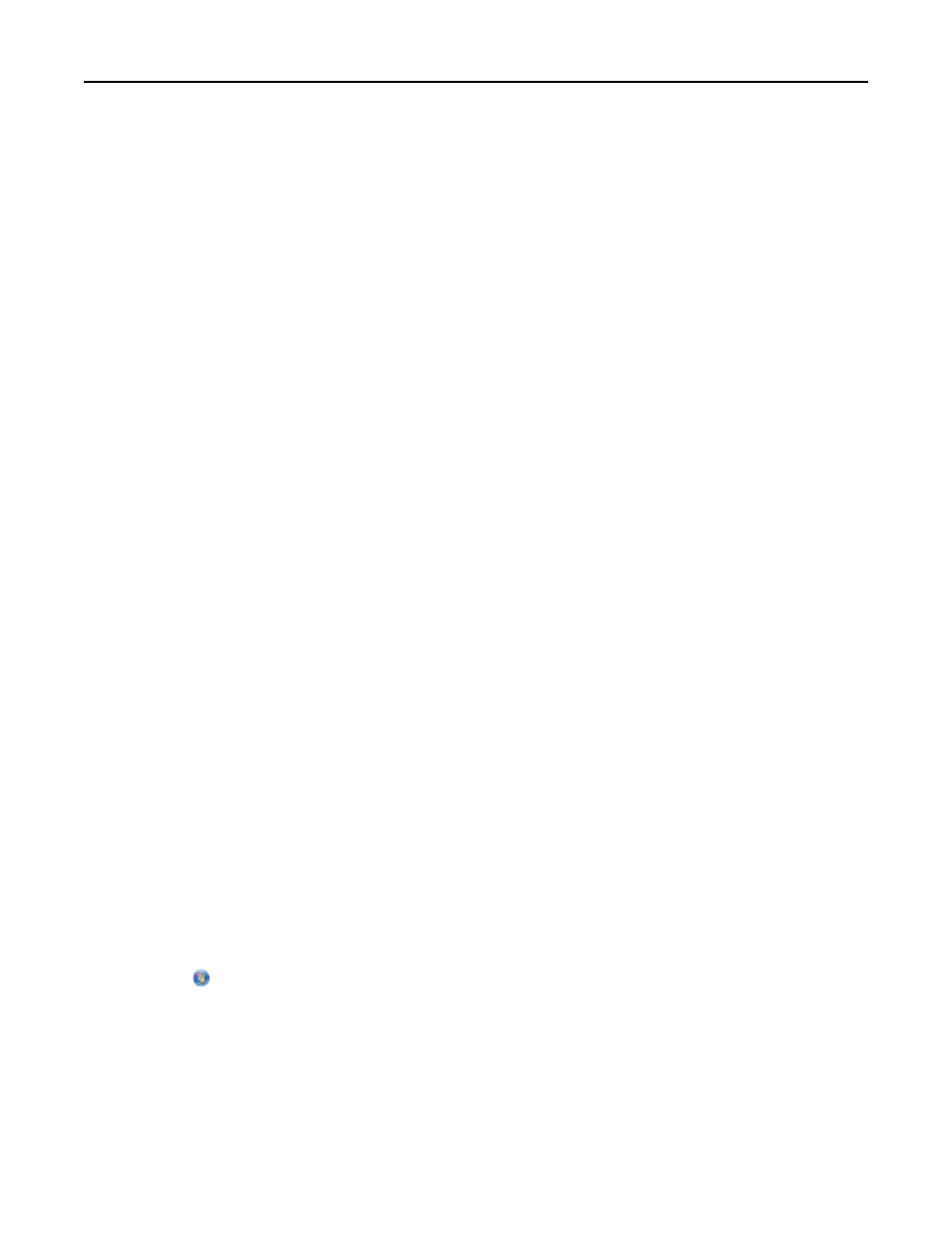
3
Add the printer. See “Adding the printer” on page 102.
4
A second print queue will be created. Remove the wireless queue if you do not want to switch back to accessing
the printer over a wireless network.
If the printer is currently set up locally (using USB connection)
1
Plug an Ethernet cable into the printer and to an available port on a switch or wall jack.
2
Insert the installation software CD into the computer you want to use to configure the printer.
3
Follow the instructions on the computer screen.
Note: You will need a USB cable to complete the configuration.
Adding the printer
In Mac OS X version 10.5 or later
1
From the Apple menu, navigate to:
System Preferences > Print & Fax
2
Click +.
3
Click the Default or Default Browser tab, and then select your printer.
4
Click Add.
In Mac OS X version 10.4 or earlier
1
From the Finder, choose Utilities.
2
Double
‑click Printer Setup Utility or Print Center.
3
From the Printer List dialog, choose the printer you want to use, and then click Add.
4
From the Printer Browser, select your printer, and then click Add.
Sharing a printer in a Windows environment
1
Prepare the computers to share the printer:
a
Make all computers printing to the printer accessible through Network Neighborhood by enabling File and Print
Sharing. See the Windows documentation for instructions on enabling File and Print Sharing.
b
Install the printer software on all computers that will print to the printer.
2
Identify the printer:
a
On the computer that is attached to the printer, open the printers folder:
1
Click , or click Start and then click Run.
2
In the Start Search or Run box, type control printers.
3
Press Enter, or click OK.
b
Right
‑click the name of your printer.
c
Click Sharing or Printer Properties.
d
From the Sharing tab, select Share this printer or Shared as.
e
Assign a distinctive name, and then click OK.
Networking
102
