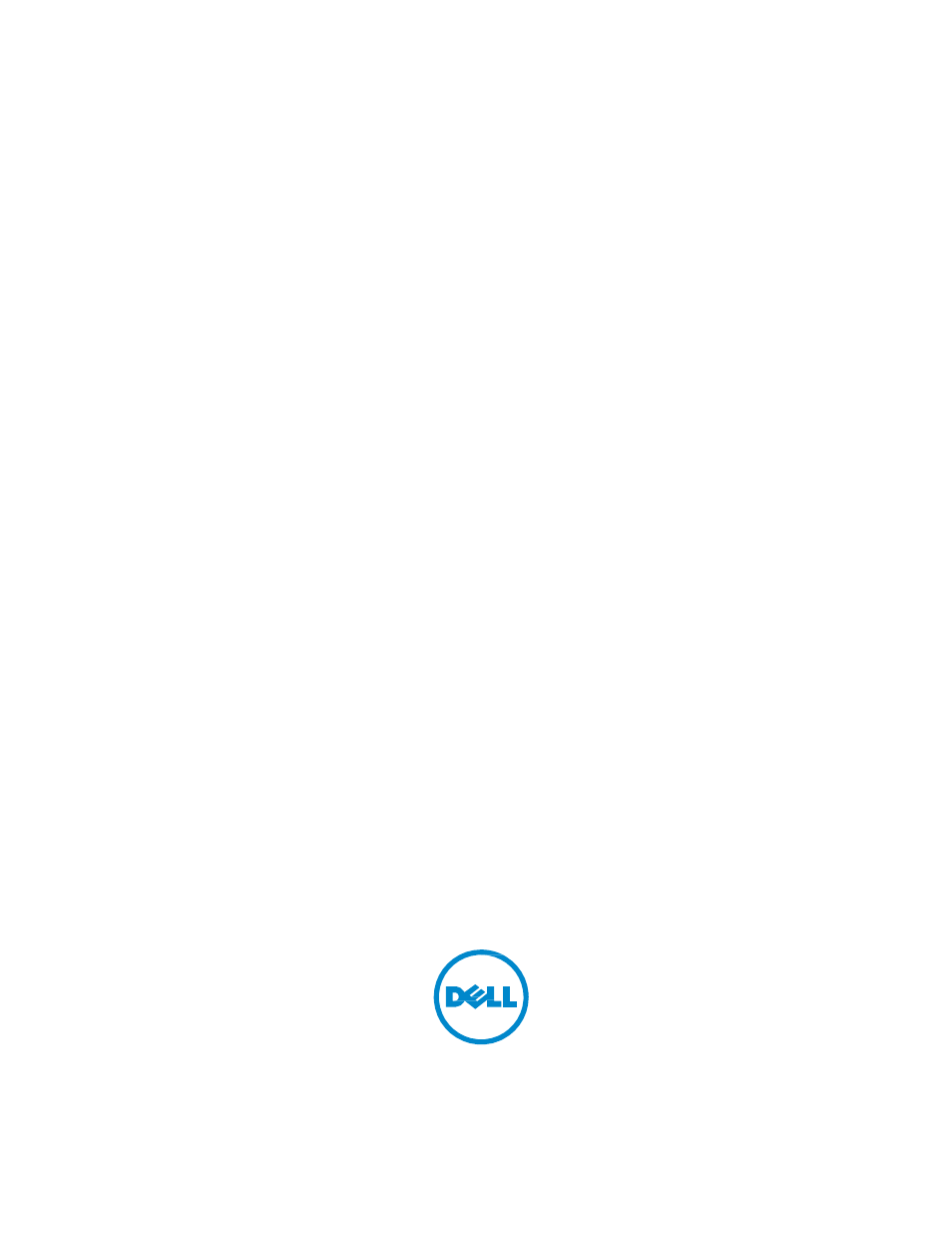Dell C3765dnf Color Laser Printer User Manual
Przewodnik użytkownika, Wielofunkcyjna kolorowa, Drukarka laserowa dell™ c3765dnf
Table of contents
Document Outline
- Przed rozpoczęciem pracy
- 1
- Przewodnik użytkownika wielofunkcyjnej kolorowej drukarki laserowej Dell™ C3765dnf
- Znajdowanie informacji
- 3
- 4
- Informacje ogólne
- W tym rozdziale znajdują się ogólne informacje na temat wielofunkcyjnej kolorowej drukarki laserowej Dell™ C3765dnf.
- Widok od przodu i tyłu
- Dwustronny automatyczny podajnik dokumentów (DADF)
- Wymagania dotyczące miejsca
- Panel użytkownika
- Dodatkowe komponenty
- Zabezpieczenie drukarki
- Zamawianie materiałów eksploatacyjnych
- Używając drukarki podłączonej do sieci, można zamówić materiały eksploatacyjne z firmy Dell przez Internet. W przeglądarce internetowej wprowadź adres IP drukarki, uruchom Dell Printer Configuration Web Tool i kliknij na Order Supplies at:, aby zamówi...
- 1 Kliknij dwukrotnie na ikonę na pulpicie.
- Aby usprawnić proces, należy przygotować numer Service Tag drukarki Dell.
- Ustawienia drukarki
- 5 Przygotowanie drukarki 41
- 6 Instalowanie opcjonalnych akcesoriów 43
- 7 Podłączenie drukarki 71
- 8 Ustawienie adresu IP 83
- 9 Wkładanie papieru 87
- 10 Instalowanie sterowników drukarki w komputerach z systemem Windows® 91
- 11 Instalowanie sterowników drukarki w komputerach Macintosh 111
- 12 Instalowanie sterowników drukarki w komputerach z systemem Linux (CUPS) 117
- Informacje ogólne
- 5
- 6
- Instalowanie opcjonalnych akcesoriów
- Funkcjonalność drukarki można zwiększyć poprzez zainstalowanie opcjonalnych akcesoriów. W tym rozdziale opisano sposób instalowania opcjonalnego wyposażenia drukarki, takiego jak moduł pamięci 512 MB, opcjonalny podajnik na 550 arkuszy (taca2), adapte...
- Instalowanie opcjonalnego modułu pamięci
- 6 Dopasuj złącze modułu pamięci do gniazda i włóż moduł pamięci do gniazda.
- 8 Zamknij lewą pokrywę, a następnie przesuń ją w stronę przedniej części drukarki.
- Jeżeli ilość pamięci nie została zwiększona, wyłącz drukarkę, odłącz przewód zasilający i ponownie zainstaluj moduł pamięci.
- Aktualizowanie sterownika w celu wykrycia modułu pamięci
- Instalowanie opcjonalnego podajnika na 550 arkuszy
- 1 Upewnij się, że drukarka jest wyłączona, a następnie odłącz wszystkie kable z tyłu drukarki.
- 3 Umieść opcjonalny podajnik na 550 arkuszy w tym samym miejscu, w którym znajduje się drukarka.
- 7 Przymocuj opcjonalny podajnik na 550 arkuszy do drukarki poprzez dokręcenie dwóch śrub dostarczonych z podajnikiem, używając monety lub podobnego przedmiotu.
- 10 Wydrukuj raport ustawień systemu, aby potwierdzić, że opcjonalny podajnik na 550 arkuszy został prawidłowo zainstalowany.
- Jeżeli podajnik nie jest wymieniony w raporcie, odłącz przewód zasilający i ponownie zainstaluj opcjonalny podajnik na 550 arkuszy.
- b Wybierz zakładkę Tools, a następnie wybierz Tray Management.
- Aktualizowanie sterownika w celu wykrycia podajnika na 550 arkuszy
- Instalowanie opcjonalnego adaptera sieci bezprzewodowej
- Adapter sieci bezprzewodowej umożliwia korzystanie z drukarki z podłączeniem do sieci bezprzewodowej. Parametry adaptera sieci bezprzewodowej są opisane poniżej.
- *1 Dostępny wyłącznie w przypadku zainstalowania opcjonalnego dysku twardego.
- Weryfikacja zawartości opakowania
- Instalowanie adaptera sieci bezprzewodowej na podstawie instrukcji wideo (zalecane)
- Instalowanie opcjonalnego adaptera sieci bezprzewodowej
- 1 Upewnij się, że drukarka jest wyłączona.
- 3 Włącz drukarkę.
- 4 Wydrukuj raport ustawień systemu, aby potwierdzić, że adapter sieci bezprzewodowej został prawidłowo zainstalowany.
- 6 Skonfiguruj adapter sieci bezprzewodowej do podłączenia do sieci bezprzewodowej. Szczegółowe informacje znajdują się w rozdziale „Konfigurowanie opcjonalnego adaptera sieci bezprzewodowej“.
- Ustalenie ustawień sieci bezprzewodowej
- Konfigurowanie opcjonalnego adaptera sieci bezprzewodowej
- Ten rozdział opisuje sposób konfigurowania adaptera sieci bezprzewodowej za pomocą Easy Setup Navigator. Dostępne są następujące metody skonfigurowania adaptera sieci bezprzewodowej:
- Konfigurowanie adaptera sieci bezprzewodowej za pomocą Wizard Setup
- Konfigurowanie adaptera sieci bezprzewodowej za pomocą Advanced Setup
- b Wybierz drukarkę, a następnie kliknij na Next.
- c Wybierz ustawienia sieci bezprzewodowej, a następnie kliknij na Next.
- d Wybierz ustawienia adresu IP drukarki, a następnie kliknij na Next.
- e Potwierdź ustawienia, a następnie kliknij na Apply.
- Aby skonfigurować ustawienia bezprzewodowe bez korzystania z instrukcji wideo, zapoznaj się z poniższymi instrukcjami.
- 2 Wybierz zakładkę Tools, a następnie wybierz Admin Settings.
- 10 Gdy czynności WPS zostaną zakończone powodzeniem, a drukarka zrestartowana, konfigurowanie połączenia bezprzewodowego LAN zostanie ukończone.
- 2 Wybierz zakładkę Tools, a następnie wybierz Admin Settings.
- 2 Wybierz zakładkę Tools, a następnie wybierz Admin Settings.
- 7 Wybierz Next.
- 10 Wyłącz drukarkę i włącz ją ponownie, aby zastosować ustawienia.
- 2 Wybierz zakładkę Tools, a następnie wybierz Admin Settings.
- 12 Wyłącz drukarkę i włącz ją ponownie, aby zastosować ustawienia.
- 1 Upewnij się, że drukarka jest wyłączona, a adapter sieci bezprzewodowej jest podłączony do drukarki.
- 8 Wprowadź SSID w polu tekstowym SSID.
- 12 Wyłącz drukarkę, odłącz przewód Ethernet i włącz drukarkę ponownie.
- Zmiana konfiguracji połączenia bezprzewodowego
- Instalowanie opcjonalnego dysku twardego
- Instalowanie opcjonalnych akcesoriów
- 7
- Podłączenie drukarki
- Kabel podłączeniowy wielofunkcyjnej kolorowej drukarki laserowej Dell™ C3765dnf musi spełniać następujące wymagania:
- Podłączenie drukarki do komputera lub sieci
- Podłączanie linii telefonicznej
- 1 Podłącz jeden koniec przewodu linii telefonicznej do gniazda do podłączenia do linii telefonicznej, a drugi koniec do aktywnego gniazda w ścianie.
- 2 Wyjmij wtyczkę „Blue“ z gniazda telefonicznego.
- 3 Aby podłączyć telefon i/lub automatyczną sekretarkę do drukarki, podłącz przewód linii telefonu lub automatycznej sekretarki do gniazda telefonicznego ().
- Jeżeli komunikacja telefoniczna w danym kraju jest realizowana szeregowo (na przykład w Niemczech, Szwecji, Danii, Austrii, Belgii, Włoszech, Francji i Szwajcarii) i posiadasz terminator „Yellow“, włóż terminator „Yellow“ do gniazda telefonicznego ().
- Włączanie drukarki
- Konfigurowanie ustawień początkowych w panelu użytkownika
- Dodatkowe informacje na temat panela użytkownika znajdują się w rozdziale „Panel użytkownika“.
- a Wybieraj , aż pojawi się żądany język, a następnie wybierz żądany język.
- b Wybierz Next.
- a Wybierz Time Zone.
- d Wybierz OK.
- g Po wybraniu pola pod opcją Year wybierz lub , albo skorzystaj z klawiatury numerycznej, aby wprowadzić żądaną wartość.
- Aby skonfigurować ustawienia dla funkcji Fax, wybierz Yes, Setup FAX i postępuj według poniższych instrukcji. Aby zakończyć wprowadzanie ustawień, wybierz No, I'll Do It Later, i przejdź do kroku 4.
- d Wybierz Next.
- 5 Wybierz Done.
- Podłączenie drukarki
- 8
- Ustawienie adresu IP
- Przypisanie adresu IP
- Adres IP to niepowtarzalny ciąg cyfr składający się z czterech sekcji oddzielonych kropką, które mogą zawierać do trzech cyfr w każdej sekcji, na przykład: 111.222.33.44.
- Korzystanie z Easy Setup Navigator
- Korzystanie z panela użytkownika
- Korzystanie z funkcji Tool Box
- 4 Wybierz tryb w IP Address Mode, a następnie wprowadź wartości w polach IP Address, Subnet Mask i Gateway Address.
- Możesz także przypisać adres IP do drukarki podczas instalowania sterowników drukarki za pomocą instalatora. W przypadku korzystania z funkcji Network Installation, oraz gdy opcja Get IP Address jest ustawiona na AutoIP lub DHCP w drukarce, można zmie...
- Weryfikowanie ustawień IP
- Przypisanie adresu IP
- Ustawienie adresu IP
- 9
- Wkładanie papieru
- 1 Wysuń tacę z drukarki na około 200 mm.
- 4 Przed włożeniem papieru lekko zegnij arkusze w obie strony i szybko przekartkuj. Wyrównaj krawędzie stosu na płaskiej powierzchni.
- 6 Dosuń prowadnice poprzeczne do krawędzi papieru.
- 7 Po sprawdzeniu, czy prowadnice są odpowiednio przysunięte, włóż tacę do drukarki.
- 8 Na panelu dotykowym wybierz Size.
- Wkładanie papieru
- 10
- Instalowanie sterowników drukarki w komputerach z systemem Windows®
- Ustalenie statusu sterownika drukarki przed instalacją
- Wkładanie płyty Software and Documentation
- Ustawienie połączenia bezpośredniego
- 1 Rozpakuj poniższy plik zip do żądanej lokalizacji.
- 5 Wybierz port, do którego podłączona jest drukarka, a następnie kliknij na Dalej.
- 7 Kliknij na Przeglądaj, a następnie wybierz katalog rozpakowany w punkcie 1.
- 9 Wybierz nazwę drukarki i kliknij na Dalej.
- Windows Server 2008 lub Windows Server 2008 64-bit Edition
- Windows 7, Windows 7 64-bit Edition lub Windows Server 2008 R2
- Windows 8, Windows 8 64-bit Edition lub Windows Server 2012
- Ustawienie połączenia sieciowego
- Konfigurowanie drukarki sieciowej w sieci lokalnej
- 5 Podaj ustawienia drukarki, a następnie kliknij na Next.
- e Jeżeli chcesz zainstalować sterownik Fax, zaznacz pole wyboru FAX Driver.
- 1 Rozpakuj poniższy plik zip do żądanej lokalizacji.
- 4 Kliknij na opcję Dodaj drukarkę sieciową, bezprzewodową lub Bluetooth.
- Windows Server 2008 lub Windows Server 2008 64-bit Edition
- 4 Kliknij na opcję Dodaj drukarkę sieciową, bezprzewodową lub Bluetooth.
- 4 Kliknij na opcję Dodaj drukarkę sieciową, bezprzewodową lub Bluetooth.
- Windows 7 lub Windows 7 64-bit Edition
- 4 Kliknij na opcję Dodaj drukarkę sieciową, bezprzewodową lub Bluetooth.
- Windows 8, Windows 8 64-bit Edition lub Windows Server 2012
- 1 Rozpakuj pobrany plik zip do żądanej lokalizacji.
- 5 Kliknij na Przeglądaj, a następnie wybierz katalog rozpakowany w punkcie 1.
- 7 Wybierz nazwę drukarki i kliknij na Dalej.
- Narzędzie Dell Printer Configuration Web Tool umożliwia monitorowanie stanu pracy drukarki sieciowej bez odchodzenia od biurka. Możesz sprawdzać i/lub zmieniać ustawienia drukarki, monitorować poziom tonera i potwierdzać termin zamawiania nowych mater...
- Aby ustawić ostrzeżenia mailowe:
- Konfigurowanie drukarki sieciowej w sieci zdalnej
- 2 Wpisz gpedit.msc, a następnie kliknij na OK.
- 6 Uruchom komputer ponownie.
- 6 Uruchom komputer ponownie.
- W systemie Windows XP:
- 7 Uruchom komputer ponownie.
- W systemie Windows Server 2008:
- 3 Kliknij na pole Włączanie/wyłączanie kontroli konta użytkownika.
- 3 Kliknij na Zmień ustawienia kontroli konta użytkownika.
- 3 Kliknij na pole Włącz wykrywanie sieci i udostępnianie plików.
- 4 Wybierz drukarkę z listy drukarek, a następnie kliknij na Next. Jeżeli lista nie zawiera docelowej drukarki, kliknij na opcję Refresh, aby odświeżyć listę, albo kliknij na opcję Add Printer, aby ręcznie dodać drukarkę do listy. Na tym etapie możesz ...
- 5 Podaj ustawienia drukarki, a następnie kliknij na Next.
- d Jeżeli chcesz zastosować ograniczenia druku w kolorze, wybierz odpowiednią opcję Dell ColorTrack. Wprowadź hasło, jeżeli w opcji Dell ColorTrack zaznaczona jest opcja Color-Password Enabled.
- e Jeżeli chcesz zainstalować sterownik Fax, zaznacz pole wyboru FAX Driver.
- Narzędzie Dell Printer Configuration Web Tool umożliwia monitorowanie stanu pracy drukarki sieciowej bez odchodzenia od biurka. Możesz sprawdzać i/lub zmieniać ustawienia drukarki, monitorować poziom tonera i potwierdzać termin zamawiania nowych mater...
- Aby ustawić ostrzeżenia mailowe:
- Konfigurowanie drukarki sieciowej w sieci lokalnej
- Ustawienia Udostępniania druku
- Drukarka może zostać udostępniona w sieci z wykorzystaniem płyty Software and Documentation dołączonej do drukarki lub metody Microsoft® point-and-print or peer-to-peer. Należy pamiętać, że przy zastosowaniu metod firmy Microsoft niektóre funkcje mogą...
- Określenie ustawień udostępniania w drukarce
- 4 Kliknij na Dodatkowe sterowniki i wybierz systemy operacyjne dla wszystkich klientów sieci korzystających z tej drukarki.
- Jeżeli brakuje plików, otrzymasz komunikat o konieczności włożenia płyty z systemem operacyjnym serwera.
- 2 Prawym przyciskiem kliknij na ikonę drukarki i wybierz Udostępnianie.
- 6 Kliknij na Dodatkowe sterowniki i wybierz systemy operacyjne dla wszystkich klientów sieci korzystających z tej drukarki.
- 2 Prawym przyciskiem kliknij na ikonę drukarki i wybierz Udostępnianie.
- 5 Kliknij na Dodatkowe sterowniki i wybierz systemy operacyjne dla wszystkich klientów sieci korzystających z tej drukarki.
- 4 Kliknij na Dodatkowe sterowniki i wybierz systemy operacyjne dla wszystkich klientów sieci korzystających z tej drukarki.
- 5 Kliknij na Dodatkowe sterowniki i wybierz systemy operacyjne dla wszystkich klientów sieci korzystających z tej drukarki.
- Aby sprawdzić, czy drukarka jest prawidłowo udostępniona:
- Gdy drukarka została udostępniona, można zainstalować drukarkę u klientów sieci wykorzystując metodę Wskaż i drukuj (point and print) lub Każdy z każdym (peer-to-peer).
- Informacje dotyczące sposobu wyświetlenia tego ekranu znajdują się w rozdziale „Określenie ustawień udostępniania w drukarce“.
- d Kliknij na Przeglądaj, aby wskazać folder zawierający sterownik dla systemu operacyjnego 64-bit, a następnie kliknij na OK.
- Proces instalacji zostaje uruchomiony.
- Wskaż i drukuj (Point and Print)
- 2 Znajdź nazwę hosta serwera, a następnie dwukrotnie kliknij na jego nazwę.
- 5 Wydrukuj stronę testową, aby zweryfikować instalację.
- b Wybierz drukarkę, która została przed chwilą utworzona.
- Jeżeli strona testowa wydrukuje się prawidłowo, instalacja jest zakończona.
- 6 Poczekaj na przekopiowanie informacji dotyczących sterownika z serwera na komputer klienta i na dodanie nowej drukarki do folderu Drukarki. Czas potrzebny do skopiowania zależy od obciążenia sieci i innych czynników.
- c Prawym przyciskiem kliknij na drukarkę, która została przed chwilą utworzona, i kliknij na Właściwości.
- Jeżeli strona testowa wydrukuje się prawidłowo, instalacja jest zakończona.
- 5 Poczekaj na przekopiowanie informacji dotyczących sterownika z serwera na komputer klienta i na dodanie nowej drukarki do folderu Drukarki. Czas potrzebny do skopiowania zależy od obciążenia sieci i innych czynników.
- c Prawym przyciskiem kliknij na drukarkę, która została przed chwilą utworzona, i wybierz Właściwości.
- Jeżeli strona testowa wydrukuje się prawidłowo, instalacja jest zakończona.
- 2 Znajdź nazwę hosta serwera, a następnie dwukrotnie kliknij na jego nazwę.
- 5 Poczekaj na przekopiowanie informacji dotyczących sterownika z serwera na komputer klienta i na dodanie nowej drukarki do folderu Urządzenia i drukarki. Czas potrzebny do skopiowania zależy od obciążenia sieci i innych czynników.
- Jeżeli strona testowa wydrukuje się prawidłowo, instalacja jest zakończona.
- 5 Poczekaj na przekopiowanie informacji dotyczących sterownika z serwera na komputer klienta i na dodanie nowej drukarki do folderu Urządzenia i drukarki. Czas potrzebny do skopiowania zależy od obciążenia sieci i innych czynników.
- Jeżeli strona testowa zostanie wydrukowana prawidłowo, instalacja jest zakończona.
- Każdy z każdym (Peer-to-Peer)
- Nazwa hosta serwera to nazwa serwera, która identyfikuje go w sieci. Nazwa udostępnianej drukarki to nazwa, którą nadano w procesie instalacji serwera.
- Jeżeli jest to nowa drukarka, konieczne może być zainstalowanie sterownika drukarki. Jeżeli nie ma dostępnego sterownika systemowego, podaj ścieżkę do dostępnych sterowników.
- Jeżeli strona testowa wydrukuje się prawidłowo, instalacja jest zakończona.
- Nazwa hosta serwera to nazwa serwera, która identyfikuje go w sieci. Nazwa udostępnianej drukarki to nazwa, którą nadano w procesie instalacji serwera.
- Jeżeli strona testowa wydrukuje się prawidłowo, instalacja jest zakończona.
- Na przykład: \\
\ - Jeżeli strona testowa wydrukuje się prawidłowo, instalacja jest zakończona.
- Na przykład: \\
\ - Jeżeli strona testowa wydrukuje się prawidłowo, instalacja jest zakończona.
- Na przykład: \\
\ - Jeżeli strona testowa zostanie wydrukowana prawidłowo, instalacja jest zakończona.
- Instalowanie sterowników drukarki w komputerach z systemem Windows®
- 11
- Instalowanie sterowników drukarki w komputerach Macintosh
- Instalowanie sterowników i oprogramowania
- 3 Po wyświetleniu żądania potwierdzenia programu zawartego w pakiecie instalacyjnym w wyskakującym oknie dialogowym kliknij na Continue.
- 5 Wybierz język umowy licencyjnej oprogramowania.
- Dodawanie drukarki w systemie Mac OS X 10.5, 10.6, 10.7 lub 10.8
- Dodawanie drukarki w systemie Mac OS X 10.4.11
- Dodawanie drukarki w systemie Mac OS X 10.3.9
- Konfigurowanie ustawień
- Instalowanie sterowników i oprogramowania
- Instalowanie sterowników drukarki w komputerach Macintosh
- 12
- Instalowanie sterowników drukarki w komputerach z systemem Linux (CUPS)
- W tym rozdziale przedstawiono informacje dotyczące instalowania lub konfigurowania sterownika drukarki z systemem CUPS (Common UNIX Printing System) w rozwiązaniach Red Hat® Enterprise Linux® 5/6 Desktop lub SUSE® Linux Enterprise Desktop 10/11.
- Współpraca z systemem Red Hat Enterprise Linux 5/6 Desktop
- Konfiguracja – informacje ogólne
- Instalowanie sterownika drukarki
- Konfigurowanie kolejki
- Wpisz nazwę drukarki w polu Name w oknie Add New Printer i kliknij na Continue.
- Opcjonalnie możesz podać lokalizację i opis drukarki, aby dostarczyć dodatkowe informacje.
- Format: lpd://xxx.xxx.xxx.xxx (adres IP drukarki)
- Konfiguracja jest zakończona.
- 4 Wpisz root jako nazwę użytkownika, wpisz hasło administratora i kliknij na OK.
- W przypadku połączeń sieciowych:
- Format: lpd://xxx.xxx.xxx.xxx (adres IP drukarki)
- W przypadku połączeń przez USB:
- Opcjonalnie możesz podać lokalizację i opis drukarki, aby dostarczyć dodatkowe informacje.
- Konfiguracja jest zakończona.
- Ustawienie domyślnej kolejki
- Ustawienie opcji drukowania
- Odinstalowanie sterownika drukarki
- Współpraca z systemem SUSE Linux Enterprise Desktop 10
- Współpraca z systemem SUSE Linux Enterprise Desktop 11
- Konfiguracja – informacje ogólne
- Instalowanie sterownika drukarki
- Konfigurowanie kolejki
- Ustawienie domyślnej kolejki
- Ustawienie opcji drukowania
- Ustawienie hasła dla uprawnień administratora drukarki
- Odinstalowanie sterownika drukarki
- Obsługa drukarki
- Instalowanie sterowników drukarki w komputerach z systemem Linux (CUPS)
- 13
- Panel użytkownika
- Obsługa panela użytkownika
- Panel użytkownika składa się z panela dotykowego, sygnalizatora LED, przycisków sterowania i klawiatury numerycznej, która umożliwia sterowanie drukarką.
- 2 Panel dotykowy
- Do ponownego wybrania numeru telefonu.
- Do usuwania cyfr i znaków.
- • Anuluje aktywne lub oczekujące zadania.
- • Przejście do ekranu Job Status. Z poziomu tego ekranu możesz sprawdzać lub anulować aktywne zadania oraz uzyskać dostęp do funkcji Secure Print i Secure Fax receive.
- • Przejście do ekranu Information. Dostęp do różnych informacji i menu, sprawdzanie poziomu materiałów eksploatacyjnych oraz drukowanie różnego rodzaju raportów i list.
- Ekran Main Home
- Obsługa klawiatury wyświetlanej na panelu dotykowym
- Korzystanie z klawiatury numerycznej
- Drukowanie raportu ustawień panela
- Zmiana języka
- Ustawienie opcji Power Saver Timer
- Funkcja Concurrent Jobs
- Obsługa panela użytkownika
- Panel użytkownika
- 14
- Narzędzie Dell™ Printer Configuration Web Tool
- Informacje ogólne
- Jedną z funkcji narzędzia Dell Printer Configuration Web Tool jest E-Mail Alert Setup, która wysyła wiadomość e-mail do użytkownika, gdy drukarka wymaga wymiany materiałów eksploatacyjnych lub interwencji.
- Narzędzie Dell Printer Configuration Web Tool pozwala także na dokonanie zmian ustawień drukarki i śledzenie trendów drukowania. Administrator sieci może skopiować ustawienia danej drukarki na inną drukarkę lub wszystkie drukarki w sieci, korzystając ...
- Konfigurowanie narzędzia Dell™ Printer Configuration Web Tool
- Wykonaj poniższe czynności w celu skonfigurowania ustawień środowiska przeglądarki internetowej i ustawień EWS w panelu użytkownika przed przystąpieniem do korzystania z narzędzia Dell Printer Configuration Web Tool.
- Wprowadzanie ustawień z poziomu przeglądarki
- • Angielski (USA) [en-US]
- • Szwedzki [sv-SE]
- 3 Jeżeli korzystasz z przeglądarki Firefox 2.0, kliknij na opcję Choose w zakładce General. Jeżeli korzystasz z przeglądarki Firefox 3.0, kliknij na opcję Choose w zakładce Content.
- Na przykład:
- 5 Jeżeli korzystasz z przeglądarki Firefox 2.0, wykonaj jedną z poniższych procedur:
- • Zaznacz pole wyboru No Proxy, jeżeli nie chcesz korzystać z proxy.
- • Zaznacz pole wyboru Manual proxy configuration, a następnie wpisz nazwę hosta i numer portu, jeżeli na liście znajduje się jeden lub większa liczba serwerów proxy. Jeżeli masz adres IP, który nie korzysta z proxy, wpisz adres IP drukarki w polu edyc...
- Wprowadzanie ustawień z panela użytkownika
- Uruchamianie narzędzia Dell Printer Configuration Web Tool
- Przegląd elementów menu
- • Printer Status
- • Printer Jobs
- • Printer Settings
- • Print Server Settings
- • Copy Printer Settings
- • Print Volume
- • Address Book
- • Printer Information
- • Tray Management
- • E-Mail Alert
- • Set Password
- • Online Help
- • Order Supplies at:
- • Contact Dell Support at:
- Printer Status
- Printer Jobs
- Printer Settings
- Print Server Settings
- Copy Printer Settings
- Print Volume
- Address Book
- Printer Information
- Tray Management
- E-Mail Alert
- Set Password
- Online Help
- Order Supplies at:
- Contact Dell Support at:
- Format wyświetlania stron
- Zmiana ustawień elementów menu
- Niektóre opcje pozwalają na zmianę dostępu do ustawień drukarki poprzez Dell Printer Configuration Web Tool. Po wejściu do menu tego typu na ekranie pojawi się okno uwierzytelniania. Wpisz nazwę użytkownika i hasło administratora drukarki zgodnie z ko...
- Szczegóły elementów menu
- Printer Status
- Printer Jobs
- Printer Settings
- Ograniczenie dostępu do Admin Settings hasłem oraz ustawienie lub zmiana hasła.
- Ustalenie, czy funkcje Copy, Scan, Fax i Print mają być blokowana hasłem, oraz ustawienie lub zmiana hasła.
- Secure Receive Purpose:
- Hard Disk Over Write
- Zadanie:
- Login Error
- Zadanie:
- Wartości:
- Set Available Time - Copy/Scan/Fax/Print
- Zadanie:
- Secure Job Expiration
- Zadanie:
- Wartości:
- Wartości:
- Wartości:
- Wartości:
- Wartości:
- Wartości:
- Wartości:
- Zadanie:
- Print Server Settings
- Menu Print Server Settings służy do określenia rodzaju interfejsu drukarki i niezbędnych warunków do komunikacji.
- Aby skonfigurować funkcję IP Filter, wprowadź adres IP do filtrowania w polu Address i maskę podsieci w polu Address Mask. Wprowadź wartość numeryczną z przedziału od 0 do 255 w każdym polu. Znak „*“ jest dołączany do bieżącej wartości.
- W tej sekcji opisano procedurę wyłączania drukowania tylko z adresu IP „192.168.100.10“.
- Enabling and Disabling Printing from Network Addresses
- Wartości:
- Wartości:
- Zadanie:
- Wartości:
- Copy Printer Settings
- Print Volume
- Address Book
- Tray Management
- Informacje ogólne
- Narzędzie Dell™ Printer Configuration Web Tool
- 15
- Korzystanie z menu Tool Box
- Narzędzie Tool Box umożliwia wyświetlanie, określanie i diagnozowanie ustawień systemu.
- Uruchamianie Tool Box
- Printer Settings Reports
- Printer Maintenance
- Zakładka Printer Maintenance zawiera strony System Settings - General, System Settings - Timers, System Settings - Output Settings, Service Tools, Tray Management, Panel Language, TCP/IP Settings, Network Settings, Copy Defaults, Scan Defaults, Fax De...
- System Settings - General
- System Settings - Timers
- System Settings - Output Settings
- Service Tools
- Tray Management
- Panel Language
- TCP/IP Settings
- Network Settings
- Copy Defaults
- Scan Defaults
- Fax Defaults
- USB Direct Print Defaults
- Fax Settings
- Diagnosis
- Resetting Defaults
- Korzystanie z menu Tool Box
- 16
- Korzystanie z menu drukarki
- Jeżeli drukarka jest podłączona do sieci i dostępna dla wielu użytkowników, można ograniczyć dostęp do Admin Settings. W ten sposób można zapobiec korzystaniu z panela użytkownika przez pozostałych użytkowników, aby nie mogli przypadkowo zmienić domyś...
- Report / List
- System Settings
- Panel Settings
- PCL Fonts List
- PCL Macros List
- PS Fonts List
- PDF Fonts List
- Job History
- Error History
- Print Meter
- Color Test Page
- Protocol Monitor
- Speed Dial
- Address Book
- Server Address
- Fax Activity
- Fax Pending
- Stored Documents
- Drukowanie raportu/listy za pomocą panela użytkownika
- Drukowanie raportu/listy za pomocą Tool Box
- Admin Settings
- Phone Book
- PCL
- PostScript
- Network
- Fax Settings
- System Settings
- Menu System Settings służy do konfigurowania trybu oszczędzania energii, dźwięków ostrzegawczych, limitu czasu oczekiwania, języka wyświetlacza oraz ustawień automatycznego drukowania historii zadań.
- Jeżeli ustawisz 1 minutę dla trybu Sleep, drukarka przejdzie w tryb oszczędzania energii po upływie 1 minuty od zakończenia zadania. W ten sposób drukarka zużywa znacznie mniej energii, ale dłużej się nagrzewa. Ustaw 1 minutę, jeżeli drukarka jest pod...
- Rejestry historii wydruków mogą być również drukowane za pomocą menu Report / List.
- Przydzielenie pamięci do systemu plików dysku RAM dla funkcji Secure Print,Private Mail Box Print, Public Mail Box Print i Proof Print. Zmiana zostanie zastosowana po wyłączeniu i ponownym włączeniu drukarki.
- Wartości:
- Wartości:
- Wartości:
- Zadanie:
- Wartości:
- Zadanie:
- Wartości:
- Maintenance
- Menu Maintenance służy do inicjalizowania pamięci NV (nieulotnej), konfigurowania ustawień regulacji jakości papieru zwykłego, oraz konfigurowanie ustawień bezpieczeństwa.
- Ustalenie regulacji napięcia wałka transferowego dla każdego rodzaju papieru.
- Zadanie:
- Wartości:
- Zadanie:
- Zadanie:
- Wartości:
- Wartości:
- Zadanie:
- Secure Settings
- USB Settings
- Default Settings
- Tray Management
- Panel Language
- Print Menu
- Copy Menu
- Scan Menu
- Menu Fax
- USB Direct Print Menu
- ID Card Copy
- Panel Lock
- Resetting Defaults
- Wskazówki dotyczące nośników druku
- Papier
- Najlepsze efekty przy druku kolorowym uzyskuje się na papierze kserograficznym, długowłóknistym o gramaturze 75 g/m2. Najlepsze efekty przy druku czarno-białym uzyskuje się na papierze kserograficznym, długowłóknistym o gramaturze 90 g/m2. Zaleca się ...
- Parametry papieru
- Zalecany papier
- Niewłaściwy papier
- Wybór papieru
- Wybór nośników z nadrukiem i papieru firmowego
- Wybór papieru perforowanego
- Koperty
- Etykiety
- Przechowywanie nośników druku
- Oznakowanie i parametry nośników druku
- Papier
- Korzystanie z menu drukarki
- 18
- Wkładanie nośników druku
- Prawidłowe wkładanie nośników druku pomaga uniknąć zakleszczania papieru i zapewnia bezproblemowy proces drukowania.
- Pojemność
- Wymiary nośników druku
- Wkładanie nośników druku do tacy1 i opcjonalnego podajnika na 550 arkuszy
- Wkładanie nośników druku do podajnika wielofunkcyjnego (MPF)
- Korzystanie z podajnika wielofunkcyjnego (MPF)
- Łączenie tac
- Drukowanie, kopiowanie, skanowanie i faksowanie
- Wkładanie nośników druku
- 19
- Drukowanie
- W tym rozdziale znajdują się wskazówki dotyczące drukowania, sposobu drukowania określonych informacji z drukarki oraz anulowania zadania drukowania.
- Jak prawidłowo drukować?
- Zlecenie zadania drukowania
- Anulowanie zadania drukowania
- Druk dwustronny
- Korzystanie z funkcji Stored Print
- Wysyłając zadanie do drukarki, w sterowniku drukarki możesz zlecić przechowywanie zadania w pamięci lub na dysku twardym. Kiedy zdecydujesz się na wydrukowanie zadania, przejdź do drukarki i za pomocą panela użytkownika wybierz zadanie z pamięci lub d...
- Informacje ogólne
- Procedury drukowania Store Print
- Po wybraniu rodzaju zadania w sterowniku drukarki zadanie będzie przechowywane w pamięci lub na dysku twardym do momentu, w którym użytkownik zażąda ich wydrukowania z poziomu panela użytkownika. Poniżej przedstawione są procedury zapisywania i drukow...
- 2 Wybierz Print Menu.
- 5 Wprowadź hasło za pomocą klawiatury numerycznej, a następnie wybierz OK.
- 7 Wybierz Print.
- 8 Wybierz OK.
- Drukowanie z pamięci USB
- Drukowanie za pomocą usługi Web Services on Devices (WSD)
- Ten rozdział zawiera informacje dotyczące drukowania sieciowego za pomocą WSD, protokołu Microsoft dla systemów Windows Vista, Windows 7, Windows 8, Windows Server 2008, Windows Server 2008 R2 oraz Windows Server 2012.
- Dodawanie ról usług drukowania
- Ustawienia drukarki
- Instalowanie sterownika drukarki przy pomocy kreatora dodawania drukarki
- W systemie Windows 8 i Windows Server 2012:
- 4 Z listy dostępnych drukarek wybierz drukarkę, której chcesz użyć, a następnie kliknij na Dalej.
- 5 Na żądanie zainstaluj sterownik drukarki w komputerze. Jeżeli system zażąda hasła administratora lub potwierdzenia, wpisz hasło lub potwierdź.
- W systemie Windows 8 i Windows Server 2012:
- Drukowanie z AirPrint
- W tym rozdziale przedstawiono informacje dotyczące drukowania z AirPrint. AirPrint umożliwia drukowanie w sieci za pomocą urządzenia iPad (wszystkie modele), iPhone (3GS lub wyższa wersja) oraz iPod touch (trzeciej lub późniejszej generacji) z najnows...
- Konfigurowanie AirPrint w drukarce
- Drukowanie poprzez AirPrint
- Drukowanie z Google Cloud Print™
- Przygotowanie do używania drukarki z usługą Google Cloud Print
- Rejestrowanie drukarki na koncie Google
- Aby zarejestrować drukarkę na swoim koncie Google, postępuj zgodnie z poniższą procedurą.
- 3 Z poziomu przeglądarki internetowej w komputerze wejdź na stronę internetową Google i zaloguj się do swojego konta Google. Odwiedź stronę internetową do rejestracji w usłudze Google Cloud Print, wprowadzając adres URL z wydruku w przeglądarce intern...
- Drukowanie poprzez Google Cloud Print
- Drukowanie strony raportu
- Ustawienia drukarki
- Szczegółowe ustawienia systemowe można zweryfikować poprzez wydrukowanie raportu ustawień systemu. Informacje dotyczące drukowania raportu ustawień systemu znajdują się w rozdziale „Report / List“.
- Zmiana ustawień drukarki za pomocą panela użytkownika
- Zmiana ustawień drukarki za pomocą narzędzia Dell Printer Configuration Web Tool
- Drukowanie
- 20
- Kopiowanie
- Wkładanie papieru do kopiowania
- Wybór podajnika
- Przygotowanie dokumentu
- Kopiowanie z szyby na dokumenty
- Kopiowanie z podajnika DADF
- Ustawianie opcji kopiowania
- Ustaw poniższe opcje dla bieżącego zadania kopiowania, naciskając przycisk (Start), aby rozpocząć kopiowanie.
- Opcje dostępne w każdej zakładce:
- – Output Color
- – Select Tray
- – Darken / Lighten
- – 2 Sided Copying
- – Original Type
- – Sharpness
- – Color Saturation
- – Auto Exposure
- – Collation
- – Reduce / Enlarge
- – Original Size
- – 2-Up
- – Margin
- Output Color
- Select Tray
- Darken / Lighten
- 2 Sided Copying
- Original Type
- Sharpness
- Color Saturation
- Auto Exposure
- Collation
- Reduce / Enlarge
- Original Size
- 2-Up
- Aby wydrukować dwa oryginalne obrazy na jednym arkuszu papieru:
- 1 Wybierz zakładkę Output, a następnie wybierz 2-Up.
- Jeżeli korzystasz z szyby na dokumenty z ustawieniem Auto lub Manual, wyświetlacz przypomina o włożeniu kolejnej strony po naciśnięciu przycisku (Start).
- b Po zakończeniu kopiowania wybierz opcję Print Now.
- Margin
- Korzystanie z funkcji ID Card Copy
- Zmiana ustawień domyślnych
- Domyślne ustawienia opcji menu kopiowania, takie jak Output Color, Select Tray i Darken / Lighten mogą być skonfigurowane w najczęściej używanych trybach. Przy kopiowaniu dokumentu stosowane są określone ustawienia domyślne, chyba że zostaną zmienione...
- 2 Wybierz zakładkę Tools, a następnie wybierz Default Settings.
- Kopiowanie
- 21
- Skanowanie
- Skanowanie – informacje ogólne
- Wielofunkcyjna kolorowa drukarka laserowa Dell™ C3765dnf umożliwia przekształcanie obrazów i tekstu w edytowalne obrazy na komputerze.
- • Skanowanie – ze sterownikiem skanera
- • Skanowanie – bez sterownika skanera
- Skanowanie – ze sterownikiem skanera
- Skanowanie – bez sterownika skanera
- Skanowanie w wyższej rozdzielczości może spowodować przekroczenie możliwości aplikacji. Jeżeli potrzebujesz wyższej rozdzielczości niż wartości zalecane w powyższej tabeli, zmniejsz rozmiar obrazu w podglądzie (lub wstępnym skanowaniu) lub poprzez prz...
- Jeżeli preferujesz korzystanie z innej aplikacji, na przykład Adobe Photoshop, musisz przypisać aplikację do drukarki, wybierając ją z listy dostępnych aplikacji za pomocą przycisku Select Software za każdym razem przy rozpoczęciu skanowania. Jeżeli n...
- Skanowanie z panela użytkownika - Scan to Application
- Skanowanie z panela użytkownika - WSD Scan
- Skanowanie z wykorzystaniem sterownika TWAIN
- Scan Settings Tool
- Skanowanie z wykorzystaniem sterownika Windows Image Acquisition (WIA)
- Skanowanie do komputera lub na serwer poprzez SMB/FTP
- Informacje ogólne
- Procedury
- Ustawianie loginu i hasła (tylko SMB)
- Tworzenie udostępnionego folderu (tylko SMB)
- Na przykład:
- Teraz w katalogu powinna być widoczna ścieżka MyShare\MyPic\John.
- 5 Prawym przyciskiem kliknij na folder, a następnie wybierz Właściwości.
- 8 Kliknij na Uprawnienia, aby utworzyć uprawnienie do zapisu dla tego folderu.
- 12 Kliknij na nazwę użytkownika, która została przed chwilą wprowadzona. Zaznacz pole wyboru Pełna kontrola. Dzięki temu otrzymasz uprawnienia wysyłania dokumentu do tego folderu.
- Na przykład:
- Teraz w katalogu powinna być widoczna ścieżka MyShare\MyPic\John.
- 6 Kliknij na Uprawnienia, aby utworzyć uprawnienie do zapisu dla tego folderu.
- 10 Kliknij na nazwę użytkownika, która została przed chwilą wprowadzona. Zaznacz pole wyboru Pełna kontrola. Dzięki temu otrzymasz uprawnienia wysyłania dokumentu do tego folderu.
- Na przykład:
- Teraz w katalogu powinna być widoczna ścieżka MyShare\MyPic\John.
- 3 Utwórz folder (przykładowa nazwa folderu: MyShare).
- Określanie lokalizacji docelowej za pomocą książki adresowej
- Zanim zaczniesz konfigurować lokalizację docelową, sprawdź, czy znasz potrzebne adresy IP, w tym adres drukarki i komputera.
- W systemie Windows Server 2003/Windows Server 2008/Windows Server 2008 R2: Kliknij na Start( Uruchom.
- W systemie Windows 8/Windows Server 2012:
- 2 Wpisz cmd w polu tekstowym i kliknij na OK. Pojawi się okno poleceń.
- Aby wypełnić pola, wprowadź następujące informacje:
- Aby wypełnić pola, wprowadź następujące informacje:
- Wysyłanie zeskanowanego pliku w sieci
- Skanowanie do pamięci USB
- Wysyłanie wiadomości e-mail z zeskanowanym obrazem
- Skanowanie – informacje ogólne
- Skanowanie
- 22
- Faksowanie
- Konfigurowanie ustawień początkowych faksu za pomocą Easy Setup Navigator
- Ustawienia kraju
- Ustawianie identyfikatora drukarki
- W większości krajów prawo wymaga podawania numeru faksu na każdym wysyłanym dokumencie. Identyfikator drukarki, zawierający numer telefonu i nazwisko użytkownika lub nazwę firmy, będzie drukowany u góry każdej strony wysyłanej z drukarki.
- 2 Wybierz zakładkę Tools, a następnie wybierz Admin Settings.
- 7 Wybieraj , aż pojawi się Fax Header Name, po czym wybierz Fax Header Name.
- Ustawianie daty i godziny
- Zmiana trybu zegara
- Ustawianie dźwięków
- Ustawienie opcji ustawień faksu
- Wysyłanie faksu
- Wysyłanie faksu z opóźnieniem
- Tryb Delayed Start może służyć do zapisywania zeskanowanych dokumentów w celu ich przesłania w wyznaczonym terminie, aby skorzystać z niższych opłat za połączenia międzymiastowe lub międzynarodowe.
- 3 Wybierz Fax.
- Po aktywowaniu trybu Delayed Start drukarka zapisuje w pamięci wszystkie dokumenty przeznaczone do faksowania i wysyła je w wyznaczonym terminie. Po zakończeniu faksowania w trybie Delayed Start dane zostaną usunięte z pamięci.
- Wysyłanie faksu ze sterownika (Direct Fax)
- Możesz wysłać faks bezpośrednio ze swojego komputera za pomocą sterownika.
- Przykład
- W systemie Apple Macintosh:
- W systemie Microsoft Windows:
- W systemie Macintosh kliknij na Print.
- • Look Up Device Data: wyświetla listę numerów faksów, które są zapisane w rejestrze Phone Book w wielofunkcyjnej kolorowej drukarce laserowej Dell C3765dnf.
- 2 Wybierz zakładkę Tools, a następnie wybierz Admin Settings.
- Odbieranie faksu
- Tryby odbioru
- Wkładanie papieru do odbierania faksów
- Automatyczne odbieranie faksu w trybie Fax
- Ręczne odbieranie faksu w trybie Telephone
- Automatyczne odbieranie faksu w trybie Telephone / Fax lub Ans Machine/Fax
- Ręczne odbieranie faksu za pomocą telefonu zewnętrznego (Remote Receive)
- Odbieranie faksów z wykorzystaniem DRPD
- DRPD jest usługą spółek telekomunikacyjnych, która umożliwia użytkownikowi używanie jednej linii telefonicznej do odbierania połączeń kierowanych na kilka różnych numerów telefonów. Konkretny numer wybrany przez rozmówcę jest identyfikowany różnymi wz...
- 2 Wybierz zakładkę Tools, a następnie wybierz Admin Settings.
- Odbieranie faksów do pamięci
- Polling Receive
- Wybieranie automatyczne
- Szybkie wybieranie
- Ustawianie szybkiego wybierania
- Wysyłanie faksu z wykorzystaniem szybkiego wybierania
- Wybieranie grupowe
- Ustawianie wybierania grupowego
- Edytowanie wybierania grupowego
- Wysyłanie faksu z wykorzystaniem wybierania grupowego (transmisja do wielu adresów)
- Drukowanie listy szybkiego wybierania
- Książka telefoniczna
- Inne metody skanowania
- Korzystanie z trybu bezpiecznego odbioru
- Włączenie trybu bezpiecznego odbioru:
- 2 Wybierz zakładkę Tools, a następnie wybierz Admin Settings.
- Po odebraniu faksu w trybie bezpiecznego odbioru drukarka zapisuje go w pamięci, a na ekranie Job Status włącza się opcja Secure Fax Receive, informując o nadejściu zapisanego faksu.
- 2 Wybierz Secure Fax Receive.
- Korzystanie z automatycznej sekretarki
- Korzystanie z modemu komputerowego
- Korzystanie z trybu bezpiecznego odbioru
- Drukowanie raportu
- Zmiana opcji ustawień
- Praca drukarki
- 23 Obsługa oprogramowania drukarki 397
- 24 Drukowanie z wykorzystaniem ColorTrack (uwierzytelnianie zewnętrzne) 413
- 25 Korzystanie z rejestrów Server Address Book i Server Phone Book 421
- 26 Korzystanie z certyfikatów cyfrowych 423
- 27 Obsługa czcionek 435
- 28 Obsługa komunikatów drukarki 443
- 29 Specyfikacja techniczna 455
- Faksowanie
- 23
- Obsługa oprogramowania drukarki
- Za pomocą płyty Software and Documentation, dostarczonej wraz z drukarką, możesz zainstalować różnorodne oprogramowanie, zależnie od systemu operacyjnego.
- Możesz także sprawdzić poziom tonera, ilość pozostałego papieru lub konfigurację opcjonalnego wyposażenia drukarki.
- 3 Jeżeli składasz zamówienie przez Internet:
- b Kliknij na Visit Dell printer supplies ordering web site.
- Narzędzia programowe drukarki
- Książki adresowe
- Dla funkcji Scan i Fax dostępnych jest kilka książek adresowych. Książki adresowe pomagają w organizowaniu informacji kontaktowych, takich jak adresy e-mail, numery faksów i informacje dotyczące serwerów, oraz w szybkim wybieraniu odbiorcy lub lokaliz...
- Rodzaje książek adresowych
- Dodawanie i edytowanie wpisów w książkach adresowych
- Status Monitor Widget – Macintosh
- Status Monitor Widget to program użytkowy, który wspomaga efektywne korzystanie z drukarki poprzez wymianę informacji między komputerem Macintosh a drukarką.
- Funkcja Status Monitor Widget
- Przed zainstalowaniem funkcji Status Monitor Widget
- Instalowanie funkcji Status Monitor Widget
- Otwieranie i zamykanie funkcji Status Monitor Widget
- Okno Printer Status
- Okno Order
- Preferences
- Status Monitor Console – Linux
- Status Monitor Console to program użytkowy, który wspomaga efektywne korzystanie z drukarki poprzez wymianę informacji między systemem Linex a drukarką.
- Funkcja Status Monitor Console
- Przed zainstalowaniem funkcji Status Monitor Console
- Instalowanie funkcji Status Monitor Console
- Uruchamianie funkcji Status Monitor Console
- Okno Printer Selection
- Okno Printer Status
- Okno Dell Supplies Management System
- W tym oknie podawane są informacje potrzebne do zamówienia materiałów eksploatacyjnych drogą telefoniczną lub internetową. Aby otworzyć okno Dell Supplies Management System:
- LUB
- • Jeżeli w polu Select Reorder URL wybrany jest adres URL portalu Premier: Kliknij na ten przycisk, aby otworzyć stronę internetową do obsługi zakupów i pomocy technicznej.
- • Adres URL standardowego portalu: http://accessories.us.dell.com/sna/printerseg.aspx
- Okno Service Tag
- Okno Settings
- Obsługa oprogramowania drukarki
- 24
- Drukowanie z wykorzystaniem ColorTrack (uwierzytelnianie zewnętrzne)
- ColorTrack umożliwia ograniczenie liczby drukowanych stron na użytkownika, wskazanie użytkowników, którzy mogą drukować w kolorze, oraz wprowadzenie ograniczenia dostępu do drukarki dla użytkowników, w oparciu o informacje dotyczące użytkowników, zare...
- ColorTrack Settings
- Aby drukować z wykorzystaniem funkcji Dell™ ColorTrack, skonfiguruj poniższe ustawienia.
- Dell ColorTrack
- Authentication System
- Kerberos Server
- LDAP Server
- Określ serwer katalogowy i metodę uwierzytelniania w celu wykonania uwierzytelniania LDAP lub pozyskania informacji z wykorzystaniem LDAP, oraz określ zakres i atrybuty wyszukiwania.
- • Wprowadź hasło w polu Password. Następnie wprowadź hasło ponownie, aby potwierdzić wpisane hasło.
- 6 Wyłącz drukarkę i włącz ją ponownie, aby zastosować ustawienia.
- LDAP Authentication
- Konfigurowanie sterownika drukarki
- Drukowanie z wykorzystaniem ColorTrack (uwierzytelnianie zewnętrzne)
- 25
- Korzystanie z rejestrów Server Address Book i Server Phone Book
- W książce adresowej serwera i książce telefonicznej serwera możesz podać adres e-mail lub numer faksu odbiorcy, zarejestrowany na zewnętrznym serwerze LDAP, wysyłając zeskanowany obraz pocztą e-mailową lub faksem.
- Konfigurowanie rejestrów Server Address Book i Server Phone Book
- Jeżeli nie znasz adresu IP swojej drukarki, wydrukuj raport z ustawieniami systemu lub wyświetl stronę TCP/IP Settings, na której znajdują się adresy IP. Informacje dotyczące sprawdzania adresu IP drukarki znajdują się w rozdziale „Weryfikowanie ustaw...
- Wybranie trybu External Mode umożliwia uwierzytelnianie drukarki na serwerze zewnętrznym za pomocą metody uwierzytelniania LDAP lub Kerberos.
- Jeżeli wybierasz LDAP w punkcie 6, przejdź do punktu 11.
- Szczegółowe informacje dotyczące każdego elementu ustawień znajdują się w rozdziale „LDAP Server“.
- Określ nazwy atrybutów stosowane na serwerze LDAP. Jeżeli nazwy atrybutów nie są spersonalizowane na serwerze LDAP, pozostaw ustawienia w tym punkcie zgodnie z ich domyślnymi wartościami.
- Korzystanie z rejestrów Server Address Book i Server Phone Book
- 26
- Korzystanie z certyfikatów cyfrowych
- Funkcja uwierzytelniania z wykorzystanie certyfikatów cyfrowych zwiększa bezpieczeństwo podczas wysyłania danych do druku lub konfigurowania danych. Ten rozdział zawiera opis sposobu zarządzania certyfikatami cyfrowymi.
- Poniżej przedstawiony jest typowy proces konfiguracji w celu korzystania z certyfikatów cyfrowych.
- Zarządzanie certyfikatami
- Przygotowanie do zarządzania certyfikatami
- Przed rozpoczęciem zarządzania certyfikatami cyfrowymi należy zastosować poniższe ustawienia.
- 2 Wybierz zakładkę Tools, a następnie wybierz Admin Settings.
- 12 Wprowadź klucz wymagany do szyfrowania.
- 7 Określa wydawcę certyfikatu z podpisem własnym SSL.
- 10 Powtórz kroki 2-4, aby wyświetlić stronę SSL/TLS po ponownym uruchomieniu drukarki.
- Importowanie certyfikatu cyfrowego
- Konfigurowanie certyfikatu cyfrowego
- Potwierdzenie ustawień certyfikatu cyfrowego
- Usunięcie certyfikatu cyfrowego
- Eksportowanie certyfikatu cyfrowego
- Przygotowanie do zarządzania certyfikatami
- Ustawianie funkcji
- Możesz konfigurować różne funkcje bezpieczeństwa, korzystające z certyfikatów cyfrowych. Szczegółowe informacje znajdują się w rozdziałach:
- Ustawianie certyfikatu w trybie IPsec Digital Signature Mode
- 1 Zaimportuj certyfikat do stosowania z IPsec. Dodatkowe informacje znajdują się w rozdziale „Importowanie certyfikatu cyfrowego“.
- 9 Ustaw każdy element w razie potrzeby.
- 11 Po ponownym uruchomieniu drukarki komunikacja IPsec z wykorzystaniem podpisów cyfrowych będzie włączona. Możesz realizować komunikację IPsec (Digital Signature Mode) między drukarką a urządzeniem sieciowym (na przykład komputerem), na którym ustawi...
- Konfigurowanie certyfikatu serwera z obsługą SSL (HTTP/IPP)
- 1 Zaimportuj certyfikat do stosowania z serwerem z obsługą SSL. Dodatkowe informacje znajdują się w rozdziale „Importowanie certyfikatu cyfrowego“.
- 4 Po ponownym uruchomieniu drukarki certyfikat ustawiony w powyższy sposób jest stosowany jako certyfikat serwera do realizacji komunikacji z HTTP/IPP-SSL/TLS.
- Konfigurowanie LDAP-SSL/TLS Communication
- Ustawianie weryfikacji certyfikatu serwera dla LDAP-SSL/TLS Communication
- 1 Zaimportuj certyfikat główny (wraz z certyfikatem pośrednim) dla certyfikatu serwera LDAP. Dodatkowe informacje znajdują się w rozdziale „Importowanie certyfikatu cyfrowego“.
- 2 Sprawdź, czy certyfikat główny został prawidłowo zaimportowany do serwera LDAP. Dodatkowe informacje znajdują się w rozdziale „Potwierdzenie ustawień certyfikatu cyfrowego“.
- 8 Po ponownym uruchomieniu drukarki certyfikat prezentowany przez serwer LDAP jest weryfikowany, gdy rozpocznie się komunikacja LDAP-SSL/TLS z serwerem LDAP.
- Ustawianie certyfikatu klienta dla LDAP-SSL/TLS Communication
- Ustawienie dla Wireless LAN WPA-Enterprise (EAP-TLS)
- 1 Zaimportuj certyfikat do stosowania z Wireless LAN (serwer lub certyfikat główny). Szczegółowe informacje znajdują się w rozdziale „Importowanie certyfikatu cyfrowego“.
- h Z poziomu Certificate Order wskaż, w jaki sposób certyfikaty są sortowane na liście Certificate List. To ustawienie nie jest konieczne, jeżeli nie musisz określać kolejności certyfikatów.
- j Wybierz certyfikat do powiązania. Teraz potwierdź, że parametr Validity dla wybranego certyfikatu jest ustawiony na wartość Valid.
- 3 Sprawdź, czy certyfikat jest ustawiony prawidłowo. Szczegółowe informacje znajdują się w rozdziale „Potwierdzenie ustawień certyfikatu cyfrowego“.
- h Z poziomu Certificate Order wskaż, w jaki sposób certyfikaty są sortowane na liście Certificate List. To ustawienie nie jest konieczne, jeżeli nie musisz określać kolejności certyfikatów.
- 6 Sprawdź, czy certyfikat jest ustawiony prawidłowo. Szczegółowe informacje znajdują się w rozdziale „Potwierdzenie ustawień certyfikatu cyfrowego“.
- Ustawienie dla Wireless LAN WPA-Enterprise (PEAPV0-MS-CHAPV2, EAP-TTLS PAP, EAP-TTLS CHAP)
- 1 Zaimportuj certyfikat do stosowania z Wireless LAN (serwer lub certyfikat główny). Szczegółowe informacje znajdują się w rozdziale „Importowanie certyfikatu cyfrowego“.
- i Wybierz certyfikat do powiązania. Teraz potwierdź, że parametr Validity dla wybranego certyfikatu jest ustawiony na wartość Valid.
- 3 Sprawdź, czy certyfikat jest ustawiony prawidłowo.
- h Z poziomu Certificate Order wskaż, w jaki sposób certyfikaty są sortowane na liście Certificate List. To ustawienie nie jest konieczne, jeżeli nie musisz określać kolejności certyfikatów.
- j Certyfikat wyświetlany z gwiazdką jako „*Valid“ w kolumnie Validity oznacza certyfikat powiązany z celem stosowania i faktycznie stosowany.
- • PEAPV0 MS-CHAPV2
- Ustawianie certyfikatu klienta dla IEEE 802.1x (EAP-TLS)
- Korzystanie z certyfikatów cyfrowych
- 27
- 28
- 29
- 30
- Konserwacja drukarki
- Aby zachować optymalną jakość druku, należy wykonywać określone zadania.
- Ustalanie poziomu zużycia materiałów eksploatacyjnych
- Zmniejszenie zużycia materiałów eksploatacyjnych
- Zamawianie materiałów eksploatacyjnych
- Używając drukarki podłączonej do sieci, możesz zamówić materiały eksploatacyjne (kasety z tonerem, bębny i pojemnik na zużyty toner) z firmy Dell przez Internet. W przeglądarce internetowej wpisz adres IP swojej drukarki, uruchom Dell Printer Configur...
- 3 Jeżeli składasz zamówienie przez Internet:
- 4 Jeżeli zamówienie jest składane telefonicznie, zadzwoń pod numer podany w sekcji Order by Phone.
- Przechowywanie nośników druku
- Przechowywanie materiałów eksploatacyjnych
- Wymiana kaset z tonerem
- Wymiana bębnów
- Wymiana nagrzewnicy
- Wymiana zespołu pasa transferowego, drugiego wałka transferowego (2nd BTR) i rolki zwrotnej
- Wszystkie trzy części (zespół pasa transferowego, drugi wałek transferowy i rolkę zwrotną) należy wymienić jednocześnie. Zarówno drugi wałek transferowy, jak i rolka zwrotna do wymiany są dostarczane z nowym zespołem pasa transferowego.
- Wyjmowanie zespołu pasa transferowego
- Instalowanie zespołu pasa transferowego
- Wyjmowanie drugiego wałka transferowego
- Instalowanie drugiego wałka transferowego
- Wyjęcie rolki zwrotnej z tacy1
- Instalowanie rolki zwrotnej w tacy1
- Wymiana pojemnika na zużyty toner
- Czyszczenie wnętrza drukarki
- Czyszczenie skanera
- Czyszczenie rolki podającej DADF
- Regulacja rejestru koloru
- Konserwacja drukarki
- 31
- Demontowanie opcjonalnego wyposażenia
- W razie potrzeby zmiany lokalizacji drukarki lub wysłania drukarki i opcjonalnego wyposażenia do obsługi nośników druku do nowej lokalizacji należy wymontować wszystkie elementy opcjonalnego wyposażenia do obsługi nośników druku z drukarki. Do wysyłki...
- Demontowanie opcjonalnego modułu pamięci
- Demontowanie opcjonalnego podajnika na 550 arkuszy
- Demontowanie opcjonalnego adaptera sieci bezprzewodowej
- Demontowanie opcjonalnego dysku twardego
- Demontowanie opcjonalnego wyposażenia
- 32
- Usuwanie zatorów
- Staranny wybór odpowiednich nośników druku i ich prawidłowe włożenie pomaga uniknąć zakleszczenia papieru. Dodatkowe informacje znajdują się w rozdziale „Wskazówki dotyczące nośników druku“.
- Unikanie zatorów
- Ustalanie lokalizacji zakleszczenia papieru
- Usuwanie zatorów z podajnika DADF
- W przypadku zakleszczenia dokumentów podczas przechodzenia przez DADF usuń zator, wykonując poniższą procedurę.
- 1 Wyjmij pozostałe dokumenty z DADF. Jeżeli dokument zostanie zakleszczony w obszarze podawania papieru:
- a Otwórz pokrywę DADF.
- 2 Jeżeli zakleszczony dokument nie jest widoczny lub nie przesuwa się przy ciągnięciu, otwórz pokrywę szyby na dokumenty.
- Usuwanie zatorów z podajnika wielofunkcyjnego
- Usuwanie zatorów z tacy1
- Usuwanie zatorów z nagrzewnicy
- Usuwanie zatorów z opcjonalnego podajnika na 550 arkuszy
- Rozwiązywanie problemów
- Usuwanie zatorów
- 33
- Rozwiązywanie problemów
- Drobne problemy z pracą drukarki
- Problemy z wyświetlaczem
- Problemy z drukowaniem
- Problemy z jakością druku
- • Wydruk jest zbyt jasny
- Wydruk jest zbyt jasny
- Toner rozmazuje się lub jest nietrwały
- Plamy na wydruku/niewyraźny druk
- Cały wydruk jest pusty
- Smugi na wydruku
- Część lub całość wydruku jest czarna
- Kolorowe kropki na wydruku
- Pionowe białe pasy
- Murzenie
- Uszkodzenie wywołane światłem
- Mgła
- Defekt typu Bead-Carry-Out (BCO)
- Schodkowanie znaków
- Pasmowanie
- Ślady mechaniczne
- Marszczenie/plamienie papieru
- Uszkodzenie na krawędzi wiodącej papieru
- Zakleszczenie/problemy z ustawieniem
- Nieprawidłowy margines górny i marginesy boczne
- Nieprawidłowy margines górny i marginesy boczne
- Rejestr koloru poza regulacją
- Obrazy są przekrzywione
- Zakleszczenie w tacy1/opcjonalnym podajniku na 550 arkuszy wskutek nieprawidłowego podawania
- Zakleszczenie w podajniku wielofunkcyjnym wskutek nieprawidłowego podawania
- Regi Jam (Exit Sensor On JAM)
- Exit Jam (Exit Sensor Off JAM)
- Zakleszczenie w tacy1/opcjonalnym podajniku na 550 arkuszy wskutek podania kilku arkuszy
- Zakleszczenie w podajniku wielofunkcyjnym wskutek podania kilku arkuszy
- Hałas
- Problem z kopiowaniem
- Problemy z faksem
- Problemy ze skanowaniem
- Problem z certyfikatem cyfrowym
- Problemy z zainstalowanymi akcesoriami opcjonalnymi
- Problemy ze sterownikiem skanera / narzędziami programowymi drukarki
- Inne problemy
- Kontakt z serwisem
- Informacje dodatkowe
- Informacje dodatkowe
- Polityka pomocy technicznej firmy Dell™
- Polityka gwarancji i zwrotów
- Kontakt z firmą Dell
- Indeks
- Informacje dodatkowe
- Rozwiązywanie problemów