Ajuste de la imagen, Cómo copiar cd, dvd y bd, Cómo copiar un cd, dvd o bd – Dell XPS M2010 (MXP061, Mid 2006) User Manual
Page 58: Uso de cd, dvd y bd
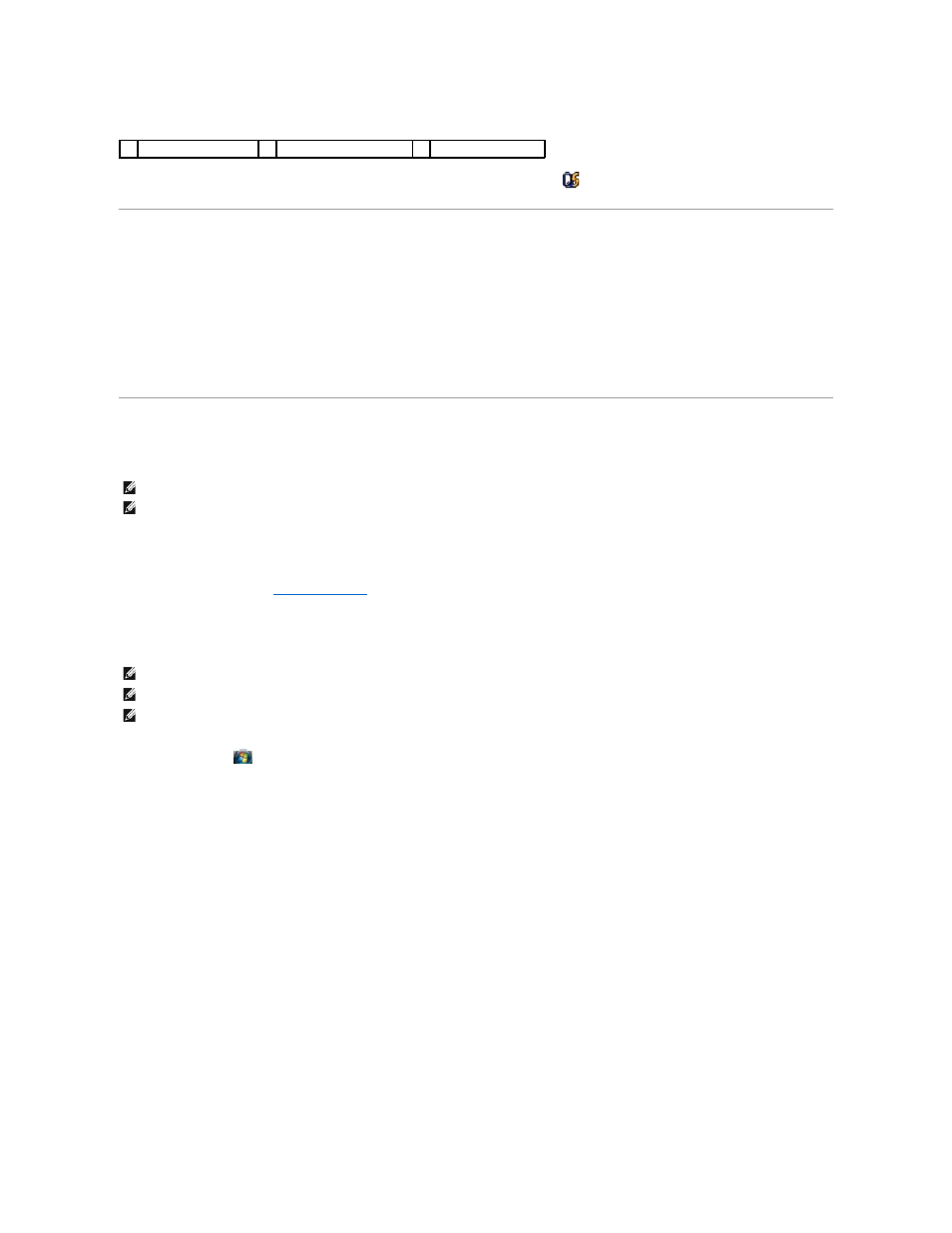
Para obtener más información sobre QuickSet, haga clic con el botón derecho del ratón en el icono
de la barra de tareas y haga clic en Ayuda.
Ajuste de la imagen
Si aparece un mensaje de error donde se indica que la resolución y la intensidad de color actuales ocupan demasiada memoria y no permiten la reproducción
de los medios, ajuste las propiedades de la pantalla:
1.
Haga clic en Inicio® Panel de control®
Pantalla®
Configuración
.
2.
En Resolución de pantalla, haga clic en la barra y arrástrela para reducir la resolución configurada.
3.
En el menú desplegable de
Calidad del color, haga clic en Media (16 bits)® Aceptar.
Cómo copiar CD, DVD y BD
Esta sección se aplica sólo a ordenadores que disponen de una unidad de DVD+/
-RW o una unidad de BD-RE.
Las siguientes instrucciones explican cómo realizar una copia exacta de un CD, DVD o BD mediante Roxio Creator. También puede utilizar Roxio Creator Plus
para otros propósitos, como la creación de CD de música desde archivos de audio guardados en el ordenador o la realización de copias de seguridad de datos
importantes. Para obtener ayuda, abra Roxio Creator y, a continuación, pulse
Las unidades de DVD y BD instaladas en los ordenadores Dell no son compatibles con los soportes HD-DVD. Para obtener una lista de los formatos multimedia
compatibles, consulte el apartado
Cómo copiar un CD, DVD o BD
1.
Haga clic en Inicio
® Todos los programas® Roxio Creator DE®
Projects
(Proyectos)® Copy (Copiar).
2.
Haga clic en la ficha Copy (Copiar) y, a continuación, haga clic en Copy Disc (Copiar disco).
3.
Para copiar el CD, DVD o BD:
l
Si tiene una unidad óptica, inserte el disco de origen en la unidad, asegúrese de que la configuración es correcta y, a continuación, haga clic en el
botón
Copy Disc (Copiar disco) para continuar. El ordenador lee su disco de origen y copia los datos en una carpeta temporal en el disco duro de
su ordenador.
Cuando se le solicite, inserte un disco virgen en la unidad y haga clic en OK (Aceptar).
l
Si dispone de dos unidades ópticas, seleccione la unidad en la que ha insertado el disco de origen y haga clic en el botón
Copy Disc (Copiar disco)
para continuar. El ordenador copia los datos del disco de origen en el disco virgen.
Después de finalizar la copia del disco de origen, se expulsa automáticamente el disco que ha creado.
Uso de CD, DVD y BD
Las unidades de DVD-grabables pueden grabar en los soportes de grabación CD y DVD. Las unidades de BD grabables pueden grabar en los soportes de
grabación CD, DVD y BD.
Utilice CD-R vacíos para grabar música o almacenar permanentemente archivos de datos. Después de crear un CD-R, no podrá volver a grabar en ese CD-R
(consulte la documentación de Sonic para obtener más información). Utilice un CD
-RW vacío si tiene intención de borrar, volver a grabar o actualizar la
información de ese disco más tarde.
Los soportes DVD+/-R o BD-R vacíos se pueden usar para almacenar permanentemente grandes cantidades de información. Después de crear un disco DVD+/-
R o BD-R, es posible que no se pueda volver a grabar en él si se ha finalizado o cerrado durante la fase final del proceso de su creación. Utilice un DVD+/-RW o
BD-RE vacío si tiene intención de borrar, volver a grabar o actualizar la información de ese disco más tarde.
1
Icono de volumen
2
Medidor de volumen
3
Icono de silencio
NOTA:
Asegúrese de cumplir todas las leyes de copyright cuando copie soportes.
NOTA:
Los tipos de unidades ópticas que ofrece Dell pueden variar en función del país.
NOTA:
Los soportes BD sólo se pueden copiar en otros soportes BD.
NOTA:
Si se copia un BD-R en un BD-RE no se producirá una copia exacta.
NOTA:
La mayoría de los DVD y BD comerciales están protegidos por las leyes de copyright y no se pueden copiar mediante Roxio Creator.
