Wireless sync to a computer – Fitbit Force User Manual
Page 9
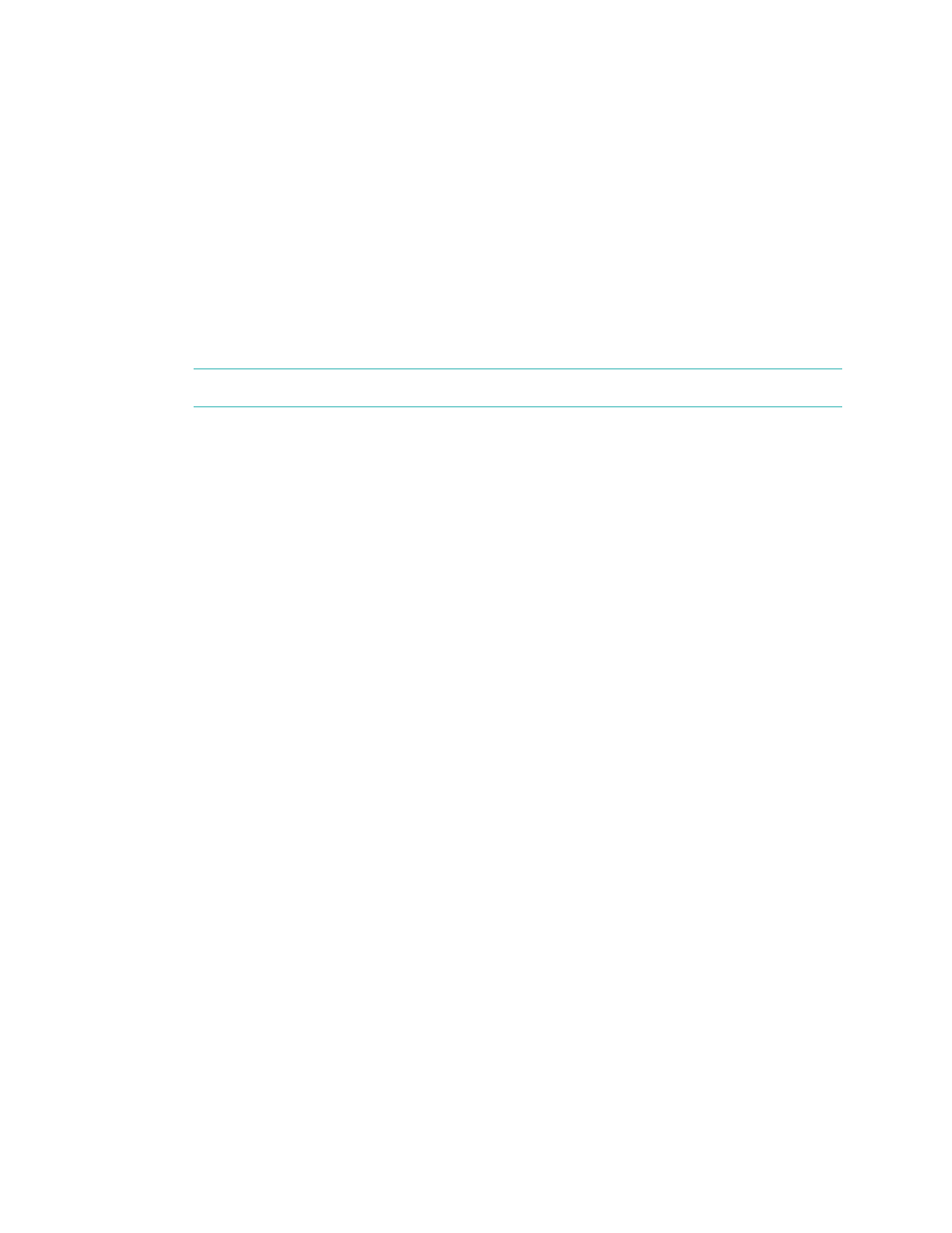
5
Onscreen setup instructions guide you through the pairing process. Use the following
steps if the setup guide doesn’t appear.
1.
Mac users: On the Menu Bar of your Mac, click the Fitbit Connect icon and
choose
Open Main Menu
.
PC users: In the Windows System Tray, right-click the Fitbit Connect icon and
choose
Open Main Menu
.
2.
From the main menu, select
Set Up a New Fitbit Device
.
3.
Account Setup:
a.
Select
New to Fitbit
to set up your device if you don’t already have a
Fitbit.com account.
b.
Select
Existing User
to log into your existing Fitbit.com account and
replace an existing device with your Force.
N O T E : Only one Fitbit tracker can be paired to an account.
4.
Enter or confirm your personal information and click
Next
. This information
personalizes your Fitbit experience and improves the accuracy of your calorie
burn and distance data. By default this personal information is visible only to
your friends, but you can adjust your privacy settings from your Fitbit.com
account to control what information is shared with others.
5.
Choose
Force
and follow the onscreen instructions to power on your Force.
6.
Insert the wireless sync dongle into your computer and click
Next
.
7.
Fitbit Connect will search for your Force. Once found, a four-digit number will
appear on your Force display. Enter this number where prompted and click
Next
.
8.
You’re all set. Follow the onscreen instructions to put on your wristband and
view an introduction.
Wireless sync to a computer
Wireless syncing to Fitbit.com is automatic, as long as:
• Your computer is powered on, awake, and connected to the internet
• The wireless sync dongle is plugged in
• Fitbit Connect is installed and running
When your Force is within 15-20 feet of your computer, it will sync every 15 minutes.
You can manually sync your Force by clicking on the Fitbit Connect icon that is
located near the time and date on your computer. Select
Sync Now
to start the
manual sync.
