Ios syncing, Android pairing, Manual sync – Fitbit Force User Manual
Page 11: Real-time dashboard, All-day sync
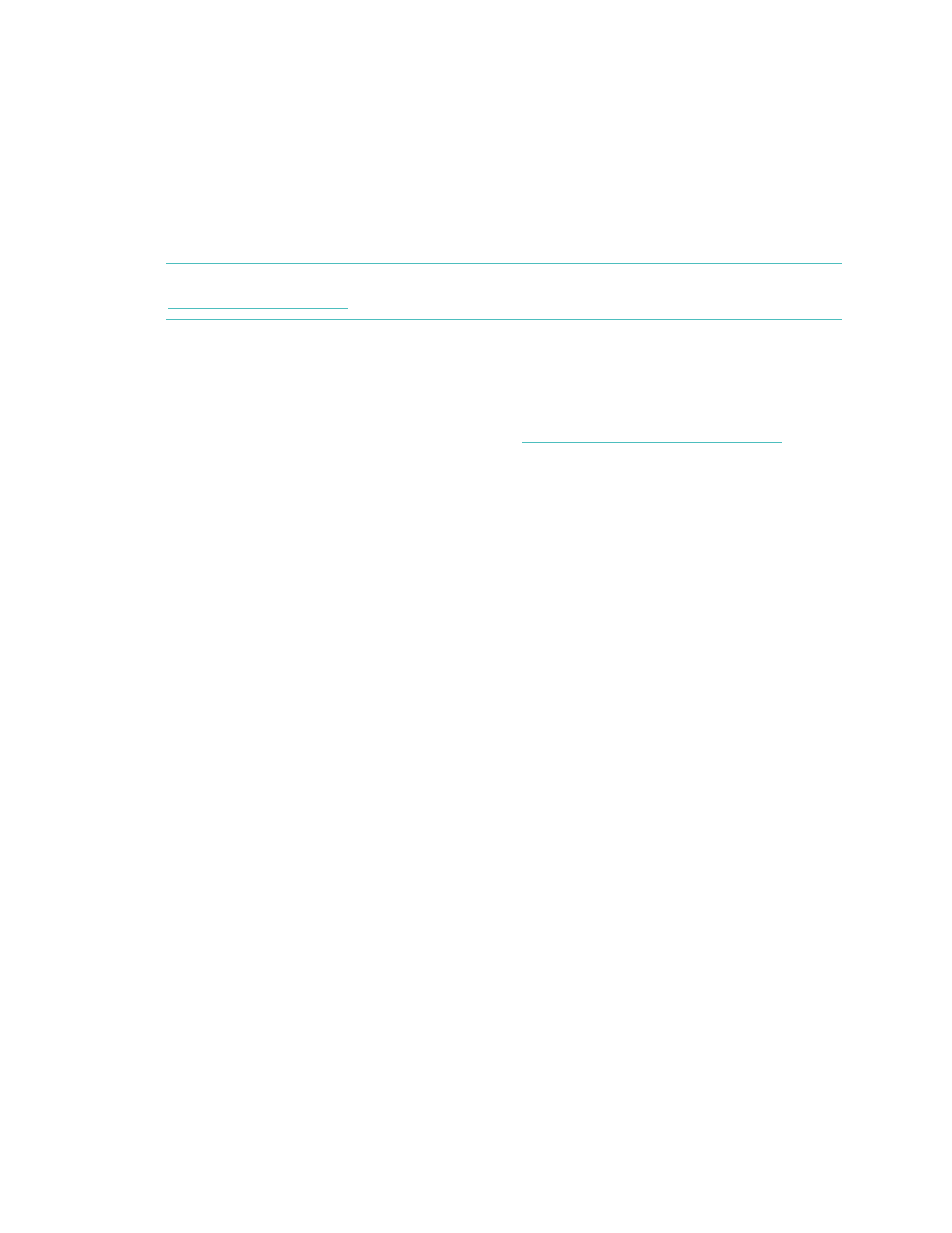
7
3.
Follow the onscreen prompts to power on your Force. The app will begin
searching for it.
4.
Once the Force is found, enter the four digits that appear on its display and
click
Next
.
5.
Once the Fitbit app shows the message “Your Force is linked to Fitbit” you
can tap
Next
to see an introduction to Force.
N O T E : If you experience trouble pairing your Force, you can get support at
http://help.fitbit.com
.
iOS syncing
Your Force can sync directly to supported iOS devices via Bluetooth. To see if your
iOS device is compatible with your Force, go to
http://www.fitbit.com/devices
.
Syncing occurs automatically every time you open the Fitbit app, as long as
Bluetooth is enabled in the iOS settings.
Manual sync
To initiate a manual sync while the app is already open, tap “Force” at the top of your
dashboard and tap the
Sync Now
icon.
Real-time dashboard
You can use the Fitbit app to see your stats update in real time. Open the Fitbit app.
Once your Force syncs, a message stating that the Force is connected will appear at
the top of the screen. Take a few steps to see your stats update instantly.
All-day sync
The Fitbit app also supports all-day sync. This setting allows your Force to sync with
your iOS device while the Fitbit app is running in the background. All-day sync is on
by default.
To turn this setting on or off, tap Force on your dashboard and adjust the All-Day
Sync toggle as desired.
Android pairing
Unlike most Bluetooth accessories, your Force must be paired directly through the
Fitbit app, and not through your Android device’s Bluetooth preferences.
1.
Open the Fitbit app.
