Android syncing – Fitbit Force User Manual
Page 12
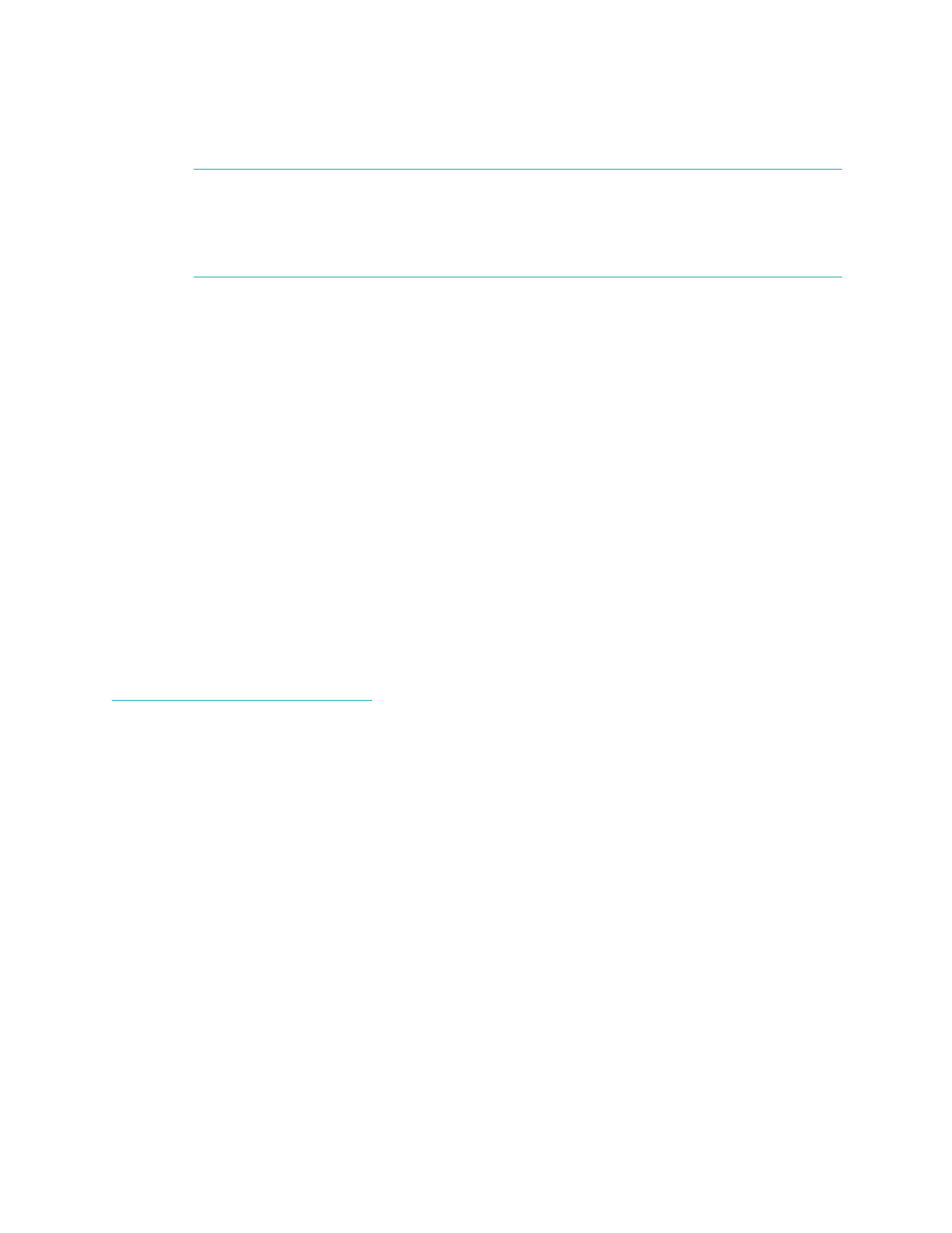
8
2.
Create an account:
a.
Select
Set up
if you don’t already have a Fitbit.com account.
N O T E : Are you an existing Fitbit app user? Only one Fitbit tracker can be
paired to an account.
If you’re replacing an existing tracker, log into your account and tap
the
Menu button
>
Devices
>
Set up new device
.
b.
Tap Force and then enter the email address and password for your
Fitbit account.
c.
Enter your personal details and tap
Save
. This information personalizes
your Fitbit experience and improves the accuracy of your calorie burn
and distance data. By default this personal information is only visible to
your friends, but you can adjust your privacy settings on the Fitbit
website to control what information is shared with others.
3.
Follow the onscreen prompts to power on your Force. The app will begin
searching for it.
4.
Once the Force is found, enter the four digits that appear on its screen and
click
Next
.
5.
Once the Fitbit app shows the message “Your Force is linked to Fitbit” you
can tap
Next
to see an introduction.
Android syncing
Your Force can sync directly to supported Android devices via Bluetooth. To check if
your Android device is compatible with your Force, see
http://www.fitbit.com/devices
.
Syncing will occur automatically when you open the Fitbit app if Bluetooth is enabled
in both the Android device settings and the Fitbit app. To turn on Bluetooth in the
Fitbit app, tap the
Menu
button
>
Devices
> check
Use Bluetooth
.
