Cooper Instruments & Systems Dytran 5340 USB Triaxial Accelerometer User Manual
Page 18
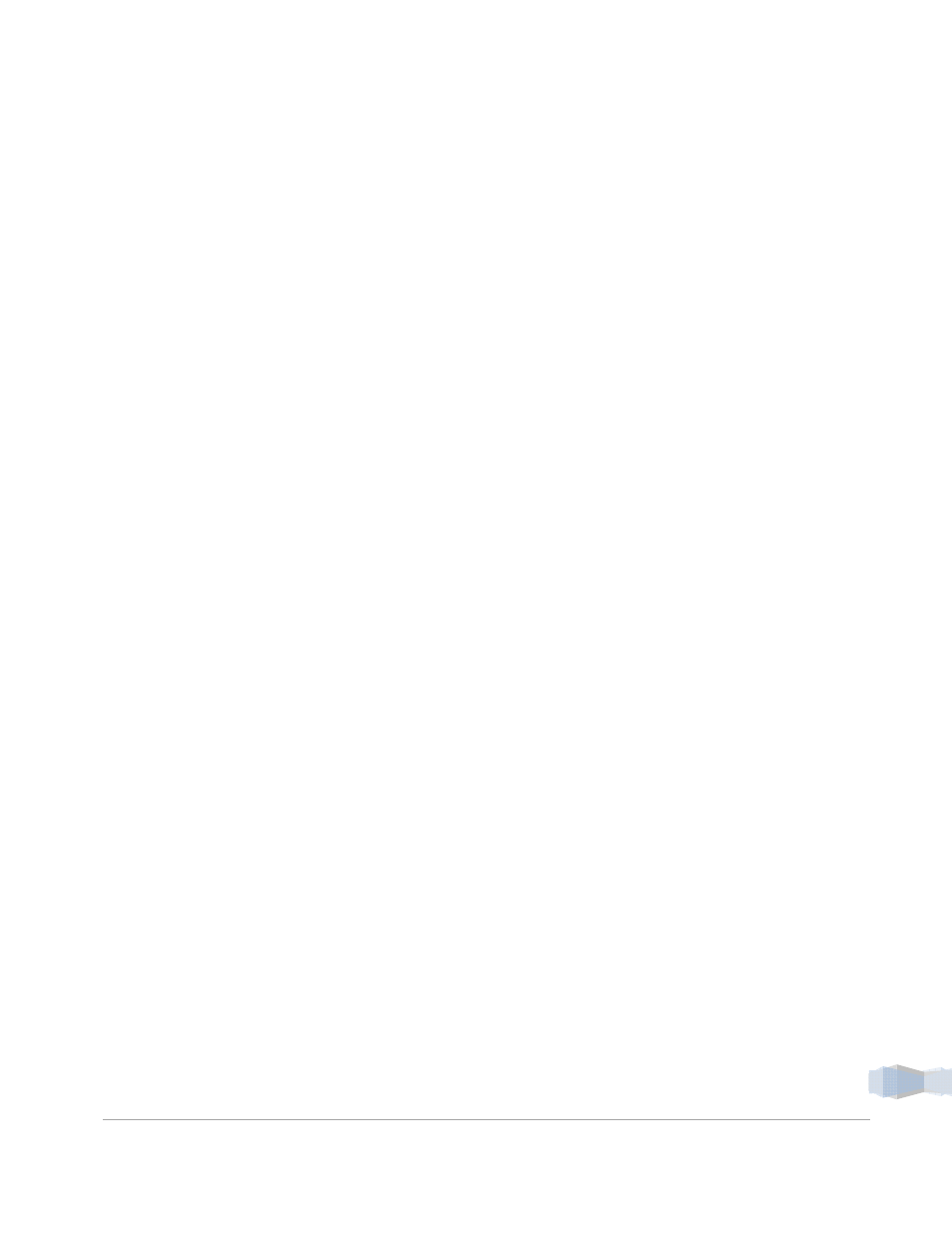
REV B 10/18/12, ECN 8972
18
II.
Select Data Tab
1. Select File‐ to select the data file recorded using the VibraScout™ software. A prompt window will
pop up asking for data file to be selected. Navigate to folder where file exists and double click
on data file.
Note: all exported files will be saved to the same directory as the original data file directory.
2. Model Number‐ Once file is opened, Model number of the transducer will be displayed in this field.
3. Serial Number‐ Serial number of the transducer will be displayed in this field.
4. Temp[deg©]‐ Average temperature recorded during test will be displayed in this field.
5. Continue‐ Click on Continue to proceed.
6. Channel‐ Select the channel in Axis with the vibration in the specified data file. This will allow user to
zoom in on specific window of the vibration time history.
7. Zoom‐ allows user to zoom and select a specific window of the recorded data as opposed to processing
the full time history. This feature works with the cursors in #9. You have to set the cursors at the
desired window and then press Zoom.
8. Reset‐ If the zoomed window is NOT the desired window in #9, then press reset to display all data read
from the data file again. This will allow user to display zoomed plots multiple times until desired window
is selected.
9. Plot‐ Set the cursors to the desired window to be processed. This in combination with the zoom button
will define the window to be post processed. Setting the cursors alone will NOT define the window.
Zoom has to be pressed to select the desired window.
10. Continue‐ Once desired window is selected Pressing continue will allow to proceed to the next steps.
Note: If Continue is pressed without Zoom, all data recorded in data file will be processed. This will take
longer to process depending on original file size and desired output files.
III.
Set Sampling Parameters Tab
11. Type in Operator name and Test Description to be exported on Selected Output Plots.
12. Select Output Format‐ Select the desired output file formats by checking the box next to them. The
software outputs the following formats
a. ASCII‐ is a comma separated text file saved in .csv and can be imported to Excel. This file can get
very large based on the window selected.
b. TDMS Binary‐ is a combination of binary and text file format. This file format is more
convenient as it can be opened in Excel by double clicking the file. It will separate the header
information and the re‐sampled raw data in 2 different sheets in excel.
c. JPEG‐ will export time history plots of all channels in *.jpg file format.
d. UFF58‐ is the universal file format in binary. This file format allows for further data
manipulation in other post processing software such as Matlab, C++, LabVIEW, etc.
e. Power Spectral Density‐ will export the Power spectral density plots of all channels in *.jpg
format. (see note 13 and 14 for further parameters)
f. Fast Fourier Transform‐ will export the FFT Plots of all channels in *.jpg format.
