Computer requirements, Port, Recording method steps – Bio-Rad LP Data View Software for BioLogic LP System User Manual
Page 2
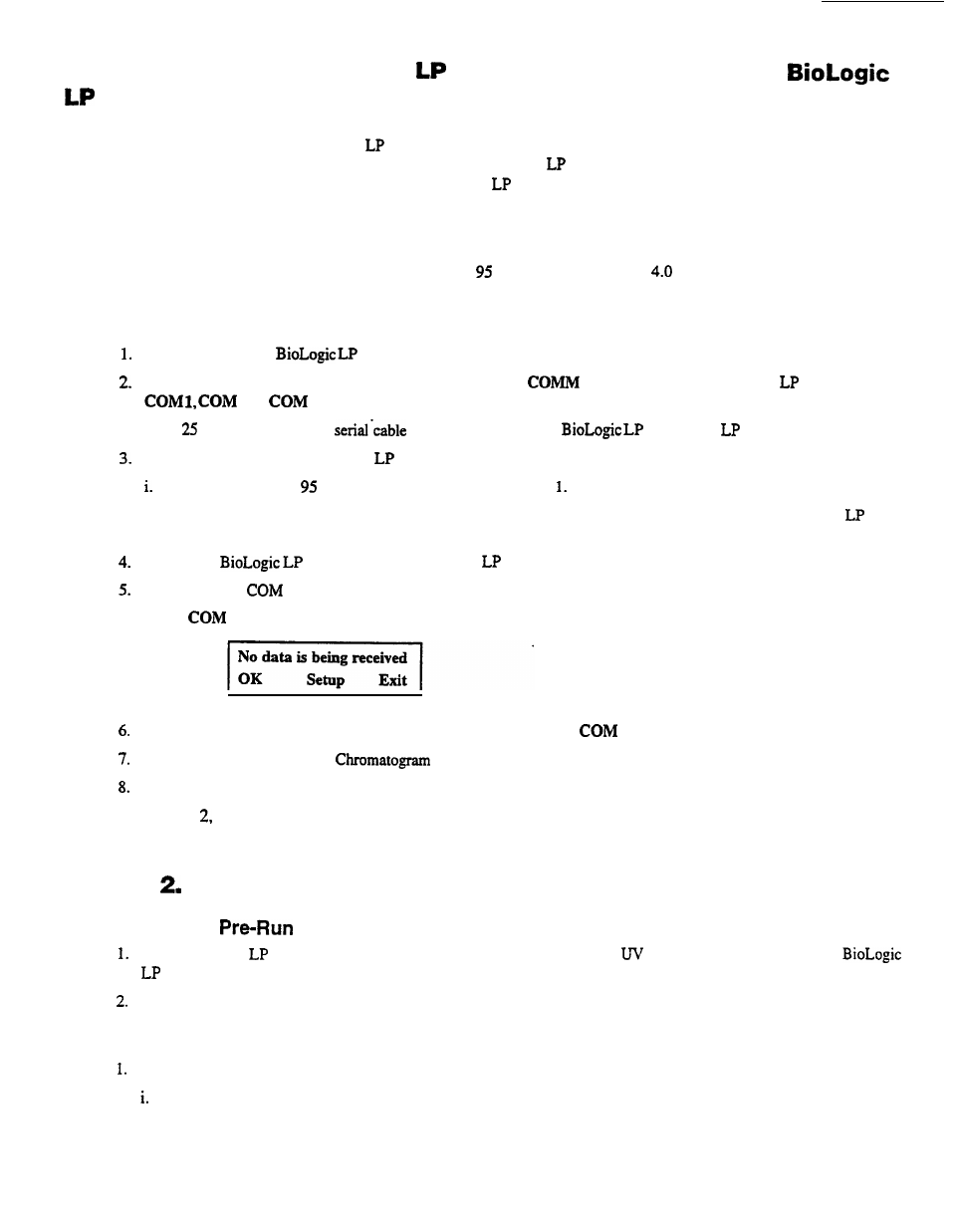
installation and Operation of Data View software for the
System
Note: Due to the ease of use of the
Data View software, a conventional hard copy instruction manual is not included.
This Installation and Operation guide will enable you to install
Data View on your computer and to become familiar
with its operation. See the on-line HELP function of
Data View for additional information about features of this
program.
Computer Requirements.
PC with one available serial port and with Windows or Windows NT version
operating systems.
Section I installation
Ensure that both the
system and the computer are turned off.
Connect the serial cable (supplied with the software) from the
port on the rear of the Biologic
System to either
2 or
3 on the computer. You may need to use the supplied port adapter.
Note that feet is the maximum
length supported by the
system and
Data View at this time.
Turn on the computer and install the
Data View software as follows.
For both Windows and NT users, insert diskette number
ii.
Go
to
Start, Settings, Control Panel, Add/Remove Programs
and follow the screen prompts to install
Data
.
V i e w .
Turn on the
System and then launch the
Data View application from the computer.
Data View uses
2 as the default port.
If another
port
is used, you will see a dialog box reading:
Click on
Setup.
Another dialog box will ask you to select the correct
port. Make your selection and click
OK.
You should now see the main
Run screen with the
Receive
indicator light green.
Congratulations! You are now ready to record your data.
Sections and 3 will provide a brief explanation of how to use Data View. A, more comprehensive explanation can be
found by selecting the on-screen
HELP
function.
.
Section Using Data View as an electronic chart recorder
To Monitor
Column Equilibration Steps
Click on
Record.
Data View will act just like a chart recorder and record
and conductivity data from the
System. You may scale the axes at any time. To stop recording, click on
Stop.
To clear the screen, click on
Clear.
Recording Method Steps
If
you
wish to view and print the Method before it is run, use the following procedure.
Close any Run you are viewing and use the
Clear
button or
Chart Recorder
tab to obtain a blank chart recorder
screen.
ii.
Click on
the Record
button.
