The menus, Dialog boxes – B&G Zeus Touch 12 User Manual
Page 13
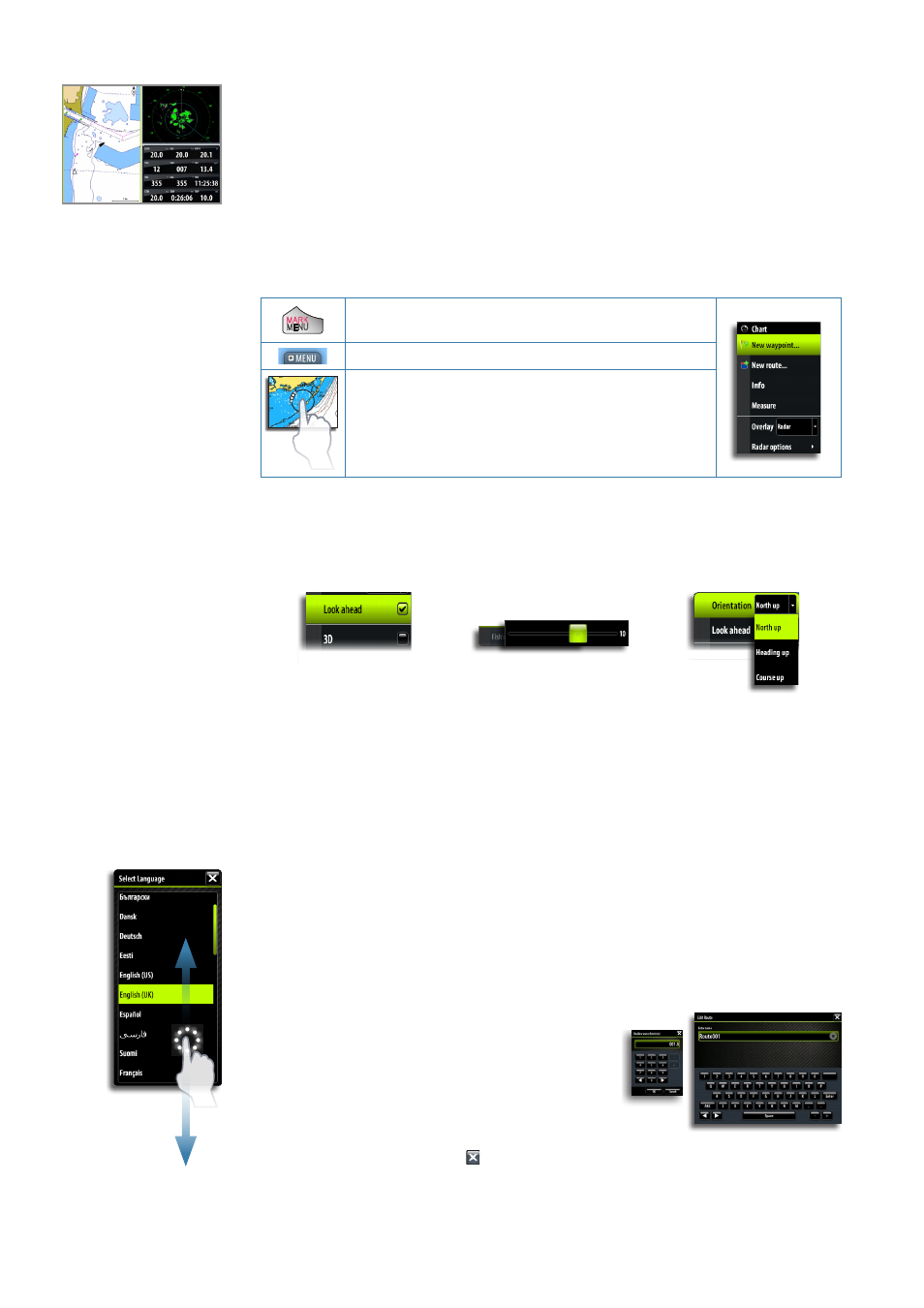
12 |
Basic operation |
Zeus Touch Operator Manual
Select active panel
In a split screen you have multiple panels, but only one panel can be active at a time. You will
only be able to access the context menu of the active panel. The active panel is outlined with
a coloured border.
You can switch between active panels by tapping the required panel.
The menus
Menus are used to operate the system and to adjust settings.
You display a menu by:
MARK
MENU
•
Pressing the MENU key
•
Tapping the
MENU
panel button
•
Pressing and holding on active panel
• You select a menu item and toggle on/off menu check boxes by tapping selected item.
• You adjust slide bar values by tapping the item and then dragging your finger on the slide
bar. The value can also be adjusted by turning the rotary knob.
• Drop-down listings are selected by tapping the item and then the selected value.
Check box
Slide bar
Drop-down listing
You can also operate a menu by using the rotary knob to select menu item, and then pressing
the knob to confirm your selection.
By pressing the X key the menu will return to previous menu level, and then exit. You can also
close a menu by tapping the screen outside the menu area.
Dialog boxes
You select entry fields and keys in a dialog box by tapping the screen or by using the rotary
knob. You can only enter information when a field is selected and highlighted.
Some dialog listings might extend beyond the screen area. These dialogs will include a scroll
indicator, and you scroll by dragging the list or turning the rotary knob.
Numeric and alphanumeric keyboards will
automatically be displayed when required for entering
user information in dialogs.
A virtual keyboard is operated by tapping the virtual
keys.
A dialog is closed by tapping the in the upper right corner or by pressing the X key.
