Load data file – Monarch Instrument Navigator User Manual
Page 8
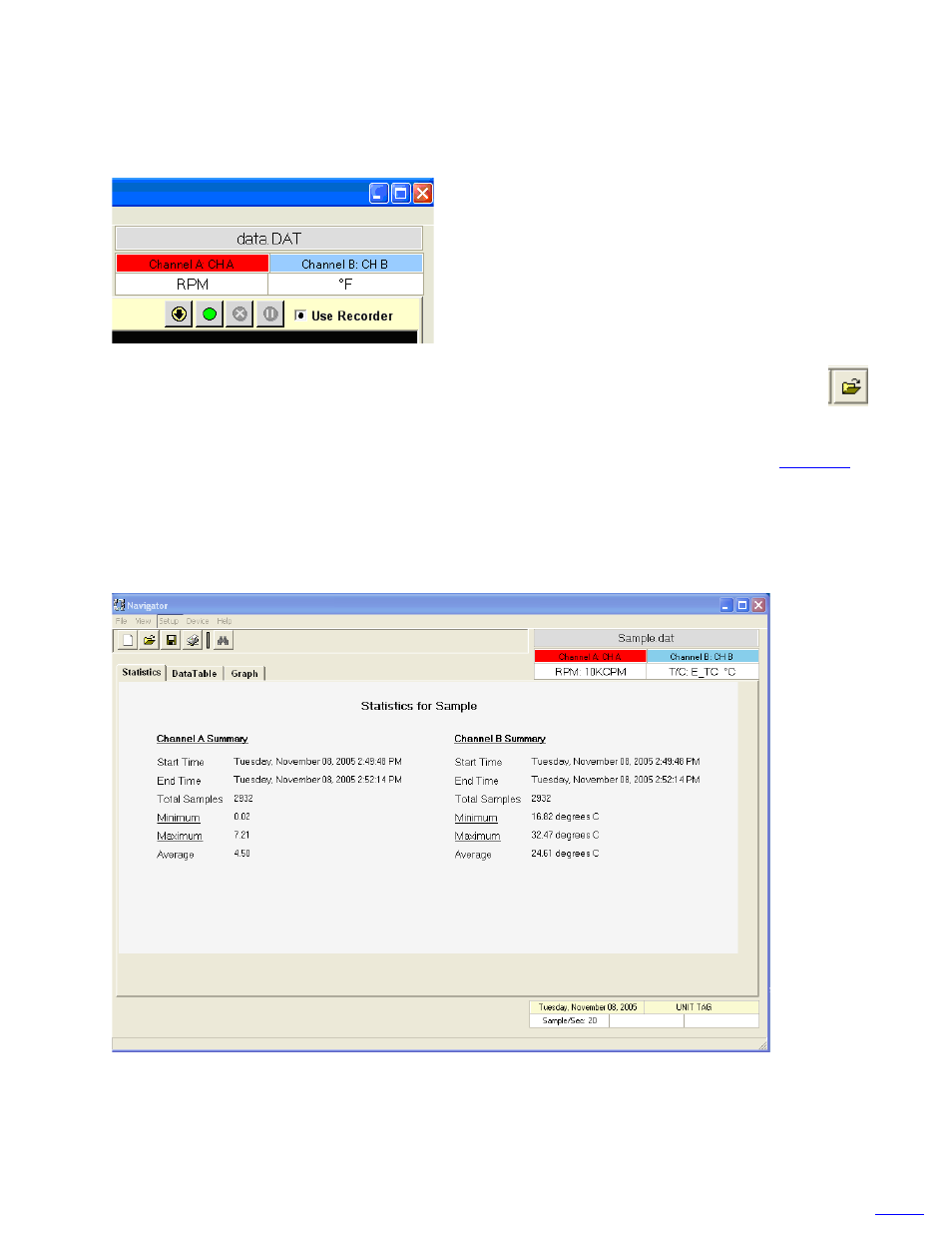
Navigator Software User‟s Manual
Page 8 of 20
3.3 LOAD DATA FILE
There are two sources for data, the local PC or the remote recorder. In order to load data from a remote
recorder it is necessary to select Use Recorder from the File menu or go to the Graph window (click the
Graph tab) and check the Use Recorder box on the top right as shown below. Obviously a recorder also
needs to be connected to the PC via its USB or Ethernet port.
To load a data file, click the File menu then choose Open or click the File Open icon (shown right).
In the
Open File dialog, choose the file that you want to load. If the “Use Recorder” box was checked
the dialog box will only show fil
es that are on the CompactFlash™ card on the remote recorder. Note that
loading files from a remote recorder is a lot slower than loading them from the local hard drive or
CompactFlash™ card plugged into the PC. It is possible to only load partial files to save time –
. If
using files from the PC, simply browse to the directory in which the file to be loaded resides.
While the file is loading, a progress bar on the bottom of the screen will indicate loading progress. When
loading large files, enough data will be loaded to fill the table or the graphics screen. When scrolling beyond
these limits, additional data will be loaded as needed. Once data is loaded, the Statistics window will open
showing a summary of the loaded data.
In the example above, the file Sample.DAT was loaded. The channel information is listed below the file name
in the upper right corner. In this example there are two channels. Channel A is called CH A and its units are
RPM with 10kRPM being the full scale. Channel B is called CH B and is a Type E Thermocouple measuring
°C. The channel name section is the same color as the trace for that channel on the graph.
Go to
