Creating a report – Monarch Instrument Navigator User Manual
Page 11
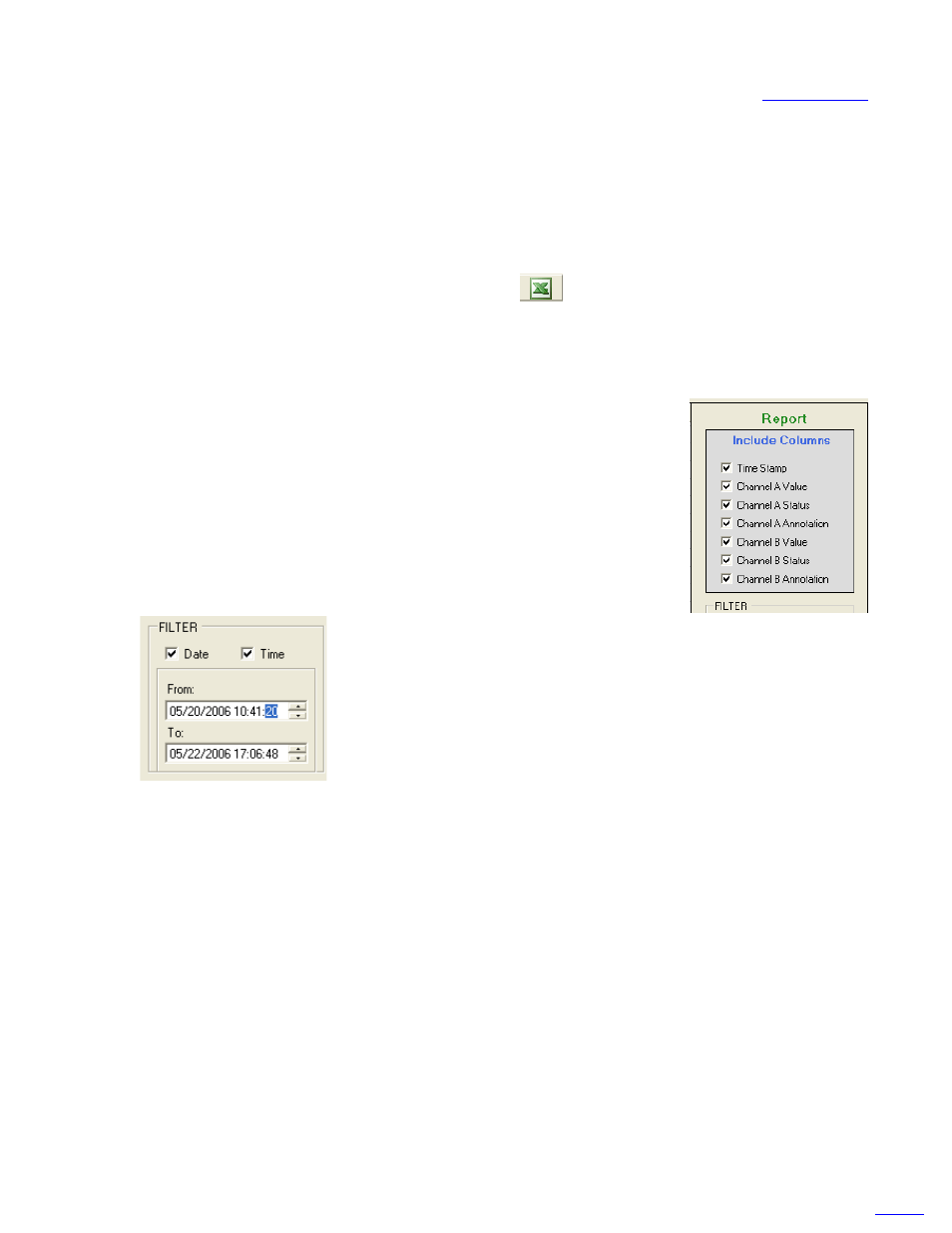
Navigator Software User‟s Manual
Page 11 of 20
Move the cursor into the rectangle for precise information about the point. The graph can be zoomed and
panned to show the relationship of this point to the rest of the traces. (Refer to the
section).
3.4.2
CREATING A REPORT
Select the DataTable tab. Navigator Software has the ability to create custom reports to be exported to
Excel
TM
directly. The user can select the entire data set (beware of large files), highlight rows in the table,
or choose specific dates and times using the filter. Also, the user can select what columns from the table
to export.
To export all the data simply click the Excel
TM
button
or choose File
– Export from the pull-
down menu. To select multiple rows from the DataTable, click the left edge of the starting row to export.
This will highlight the row. Then scroll to the last row to export and hold down the Shift key and click the
left edge of the last row. This will highlight all rows between the start and the end. Then click the Excel
TM
button. The data will be exported and the spreadsheet will open automatically.
The report can be further customized by selecting which columns to include in
the report. This is done via the Report dialog box on the right side of the
DataTable window
– also shown right.
The Include Columns check boxes determine which columns of the
DataTable will be exported to the spreadsheet. Simply select the data you
want. The Channel status is the condition of the alarms, if any. The channel
annotation is the content of any user comments attached to that point.
Below the Report dialog box is the Filter dialog box. This is yet another easy
way to limit what data is exported to the spreadsheet. You can filter data by
Date or Time or Both simply by checking the relative boxes as shown below.
The From: and To: data entry areas default to the start and end times of the
data in the table to be exported and can be edited by the user to specify an
exact timeframe for export. Once all parameters are set, press the Export
button (the one with the Excel
TM
logo on it) and the data will open into an
Excel
TM
spreadsheet. Note: you will need to have a valid copy of Excel
TM
on
your PC, otherwise use the File
– Export menu option to name a CSV
(comma delimited) file for later use.
Go to
