System set up – Monarch Instrument Navigator User Manual
Page 7
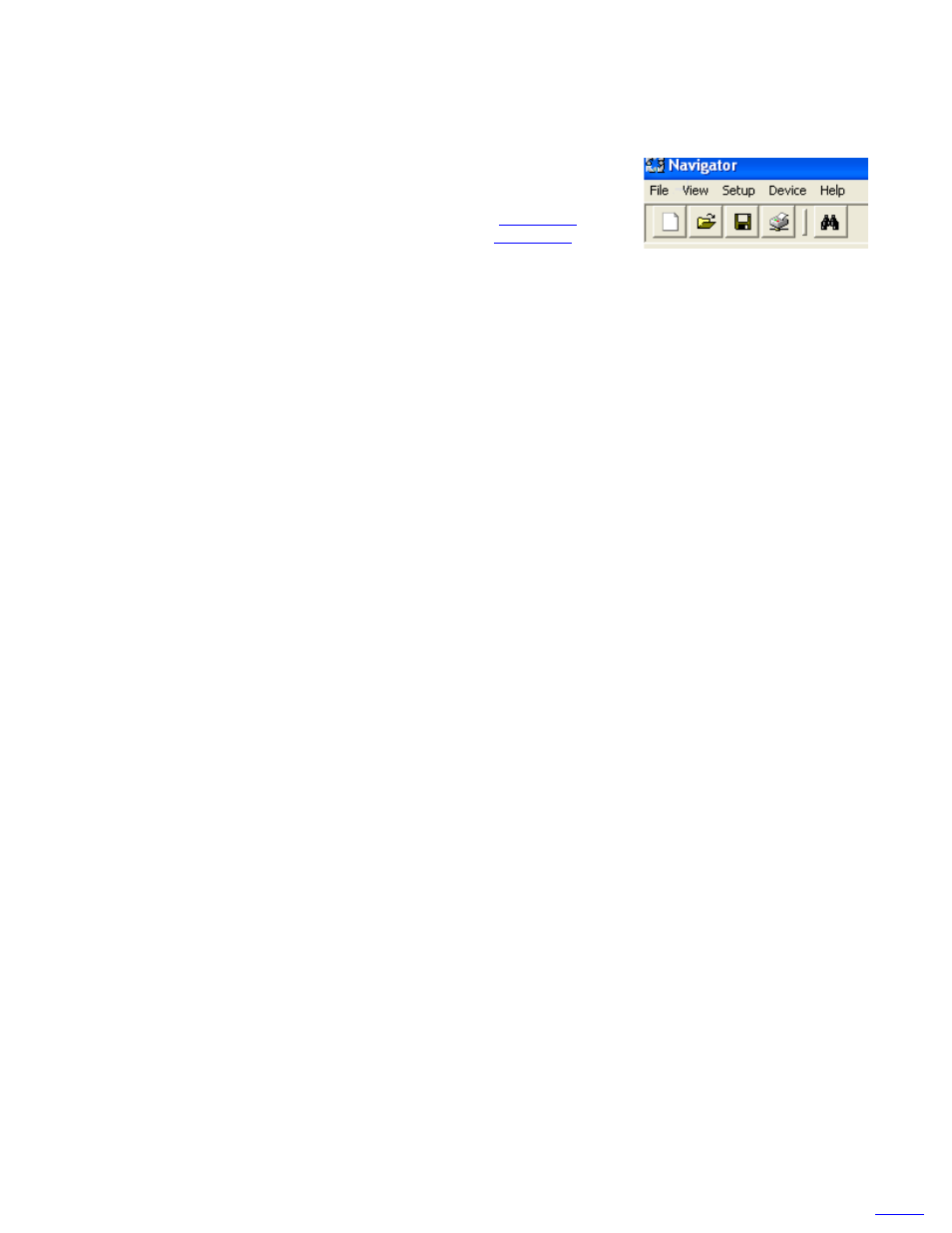
Navigator Software User‟s Manual
Page 7 of 20
The main dialog consists of: a pull-down menu bar, a toolbar with basic icons and three tabs that determine
what is displayed in the workspace below.
The pull-down menu items are:
File
Allows the user to open or export a file, select the data source
or Exit the program.
View
Duplicates Icon options for the Graphics Screen.
Setup
Allows the user to customize the program
Device
Allows interaction with a remote recorder
Help
Provides help files or information about the software.
The icons from left to right are: New, Open File, Save, Print Table and Search.
The tabs are:
Statistics
Shows an overview of the loaded data
DataTable
Shows a tabular layout of the data
Graph
Shows a graphic representation of the data
3.2 SYSTEM SET-UP
There are a number of items that can be set up before using the program, although these default to useable
options.
The Setup menu has the following options:
3.2.1 Language – Default is English. It is simple to add languages (see Appendix A). If there is a
language file in the Navigator directory that contains languages besides English, these will be
shown and the user can select the language of his/her choice.
3.2.2 Preferences –
3.2.2.1 Temperature
– Sets the default working temperature Celsius or Fahrenheit. Once
selected, all temperatures will be in these units irrespective of how they were recorded.
This is a start up setting and cannot be changed once selected without reloading the file.
Default is Centigrade.
3.2.2.2 Decimal Places
– Determines how numeric data will be displayed. Select 0, 1, 2 or 3
places after the decimal. Default is 2.
3.2.2.3 Default Directory
– Sets the default directory where data files are saved or read from.
The user can change the system default Program Files/Navigator/Data.
3.2.2.4 Page Mode Size
– Select the maximum amount of data to load into memory at one time.
Default is 1MB. This will determine how much free memory is available versus speed of
operation.
3.2.3 Features – Allows the user to upgrade from the free demo (default) version to the Lite or Full
versions. Select Update and enter your serial number in the spaces shown. Upgrades can be
purchased from your distributor. Use the menu Help
– About to see what features you have.
3.2.4 CommPort – Allows the user to override the default settings for the USB Com port if required.
These values are set automatically from the registry entries made by the driver install routine and
should not need to be changed.
3.2.5 Ethernet – Allows the user to communicate in real time with a recorder over the Ethernet. Only
one recorder can be connected at a time. The throughput is a function of network traffic and
whatever else is communicating with the connected recorder, e.g. a web browser. It is
recommended that the recorder be configured for sample speeds of 20 samples/second or less
for reliable operation.
3.2.5.1 IP Address
– Allows the user to enter the device IP address and assign a user-friendly
name to the device.
3.2.5.2 Connect
– Select the recorder you wish to connect to. If you do not see the IP address,
go to IP Address above and add it. Once connected you can use all the remote functions
described elsewhere in this manual.
3.2.5.3 Disconnect
– Releases the remote recorder. You need to do this in order to connect to
another machine or to a USB port.
Go to
