Using symbols and special characters, Using tabs, Adding international characters – Dymo LabelManager 450D User Manual User Manual
Page 10: Creating multi-line labels, Using mixed formats
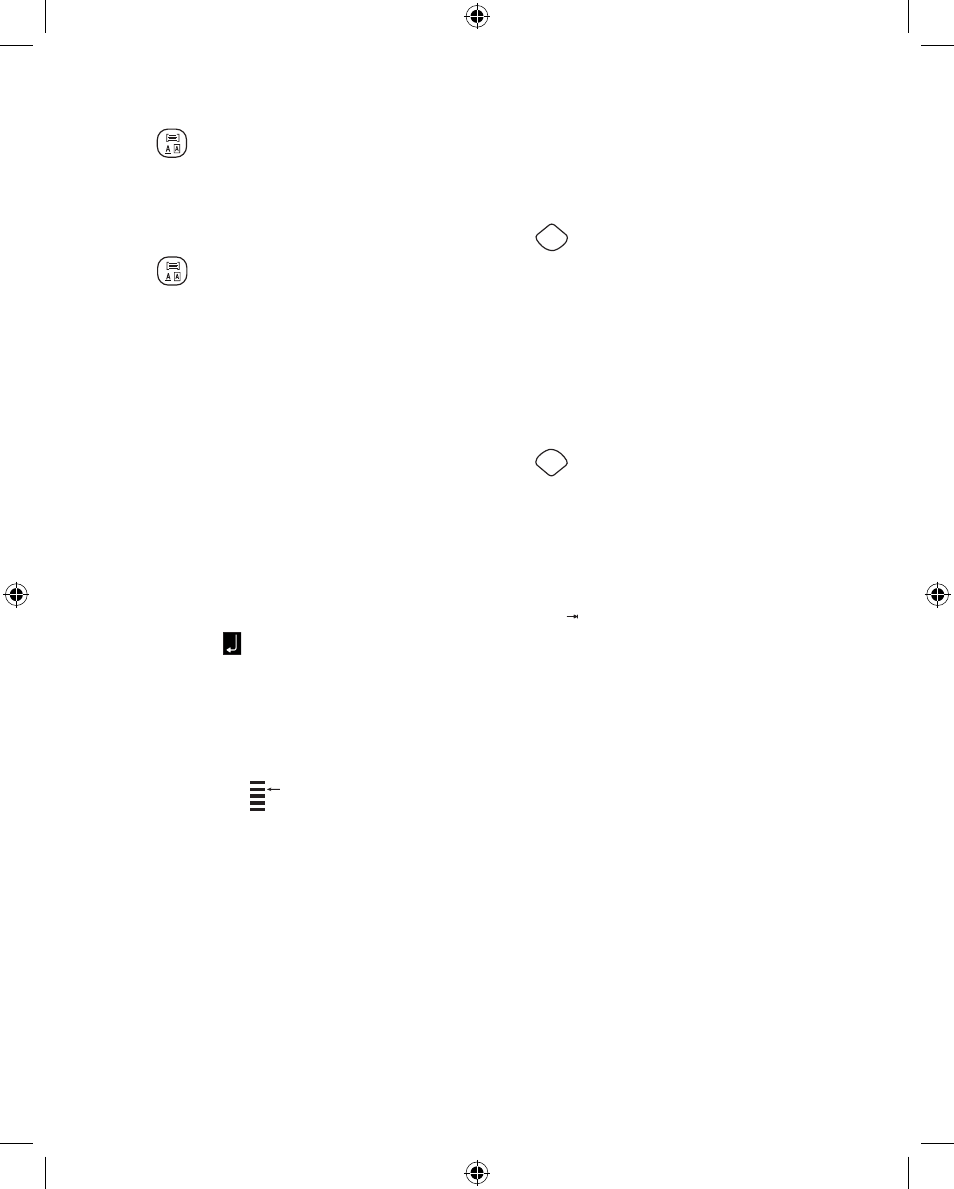
10
Alignment, underline, box styles, and background patterns
cannot be mixed on a label. These styles are common to the
entire label.
To add a format break
Enter and format text for the first section.
1.
Press
2.
Insert
Preview
.
Select
3.
Insert Format Break and press
H
.
Continue entering and formatting text for the next section of
the label.
Using Tabs
You can add tabs to a label to align text on multi-line labels.
Tabs are left justified and the default spacing is 50 mm.
To change the tab spacing
Press
1.
Settings
.
Select
2.
Set Tab Length and press
H
.
Use the up and down arrow keys to increase or decrease the
3.
tab setting, and then press
H
.
To insert a tab
Enter your text.
1.
Press the
2.
æ
key and continue entering text.
Using Symbols and Special
Characters
Symbols and other special characters can be added to labels.
Adding International Characters
The label maker supports the extended Latin characer set
using RACE technology. Similar to using a mobile phone
keypad, if you type a letter multiple times within a very short
time, you will scroll through variations on that letter.
For example, if French is selected as the language and you
repeatly press the letter a, you will see a а б в г д е and so on
through all the variations available. The character variations
and the order in which the variations appear depend on the
language you have selected to use.
To set the box style
Press the
1.
key.
Select a frame style and then press
2.
H
.
On multi-line labels, all lines are underlined. In box style
mode, all lines are enclosed in one box style.
To select a text background
Press the
1.
key.
Select
2.
Text Background and then press
H
.
The first memory location is displayed.
Use the arrow keys to select the stored text you wish to use
3.
as a background and press
H
. Refer to Storing Label
Text on page 14.
Creating Multi-Line Labels
The number of lines you can print on a label depends on the
width of the label you are using:
Maximum of five lines on 19 mm and 24 mm labels
•
Maximum of three lines on 9 mm and 12 mm labels
•
Maximum of one line on 6 mm labels
•
To create a multi-line label
Type the text for the first line, and press
1.
Enter.
A new line character is placed at the end of the first line
in the display, but will not print on the label.
Type the text for the second line.
2.
The display shows the line on which you are currently
entering text. The example below indicates that the second
line is the current line on the label.
Use the arrow keys to move between lines.
3.
Using Mixed Formats
You can apply different fonts and format styles to the text on a
label by inserting format breaks to divide the label into blocks
or sections of text. Each section is separated by a format break.
You can add two format breaks, allowing you to apply three
separate formats to a label.
LM450D_manual_UK_WEU.indd 10
16-08-2007 09:23:06
