Printing to a shared printer from mac os, Sharing a printer on a network – Dymo LabelWriter 400/400 Duo/400 Turbo/400 Twin Turbo User Manual
Page 57
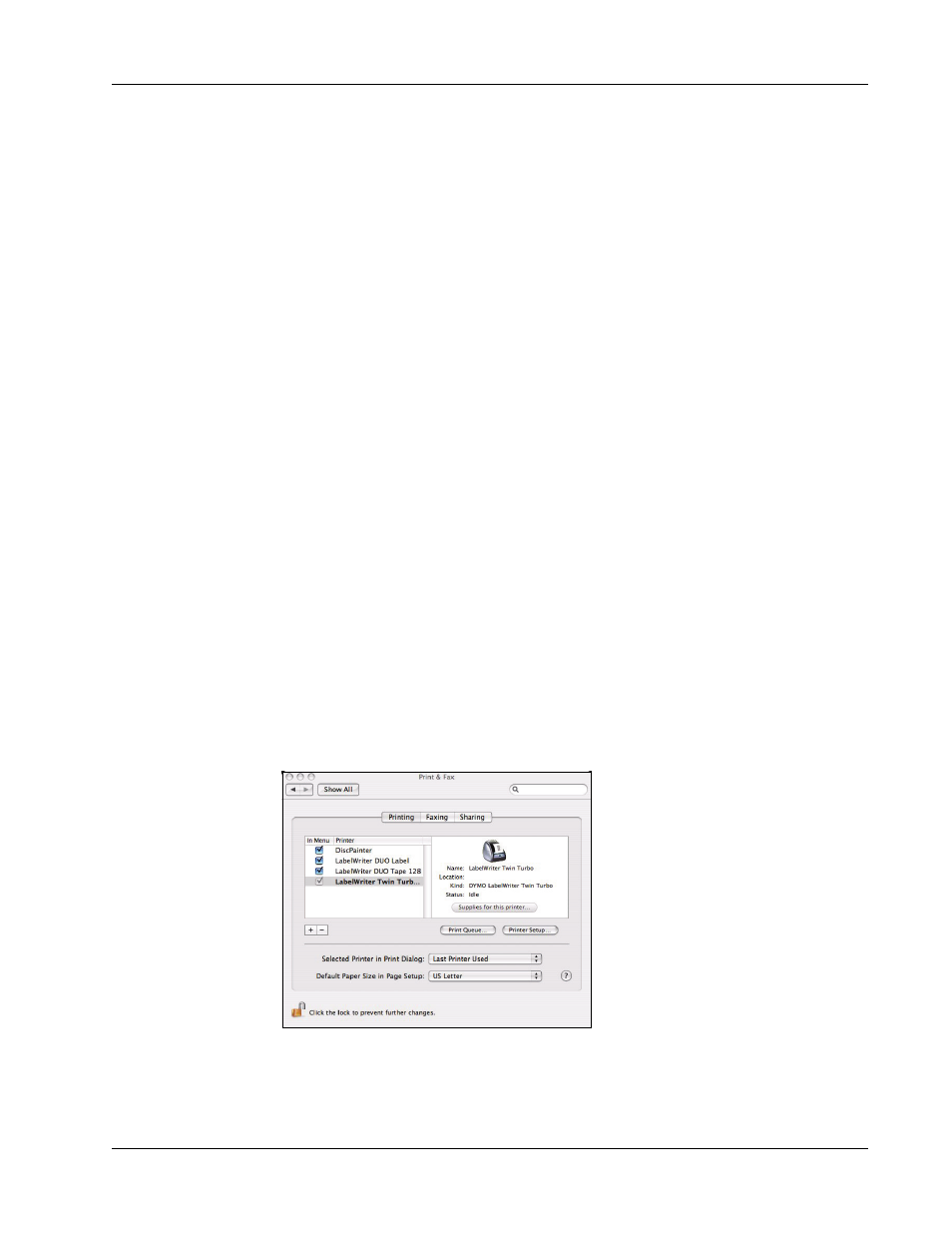
Printing to a Shared Printer from Mac OS
53
To install a network printer using DLS Installer
1
Start the DYMO Label Software installation program. (See the Quick Start Guide for
information.)
2
Follow the on-screen instructions to install the software.
3
When prompted to select the connection type, select Network (LAN) and click Next.
A dialog box is displayed listing all of the DYMO label printers.
4
Select the type of DYMO label printer to which you want to be able to print and click Next.
The Select Network Printer dialog box is displayed.
5
Click Browse. The Browse for Printer dialog box is displayed.
6
Navigate through the workgroup to the remote computer, select the shared printer, and click
OK. The path to the shared printer is displayed in the dialog box.
7
Click Next and then Finish.
Printing to a Shared Printer from Mac OS
This section describes how to print to a shared printer in a Mac OS workgroup. For information on
printing to a shared printer under other versions of Mac OS, see your Mac OS documentation or
contact your System Administrator.
Sharing a Printer on a Network
These instructions assume that you have already installed DYMO Label Software on the local
computer. See the printer’s Quick Start Guide for information.
Before printing to a shared printer, you first need to share the printer on the local computer.
To share the printer
1
Select System Preferences from the Apple menu.
The System Preferences dialog box is displayed.
2
Double-click Print & Fax.
The Print & Fax dialog box is displayed.
