Print settings, Tape cassette color setting – Dymo LabelWriter 400/400 Duo/400 Turbo/400 Twin Turbo User Manual
Page 41
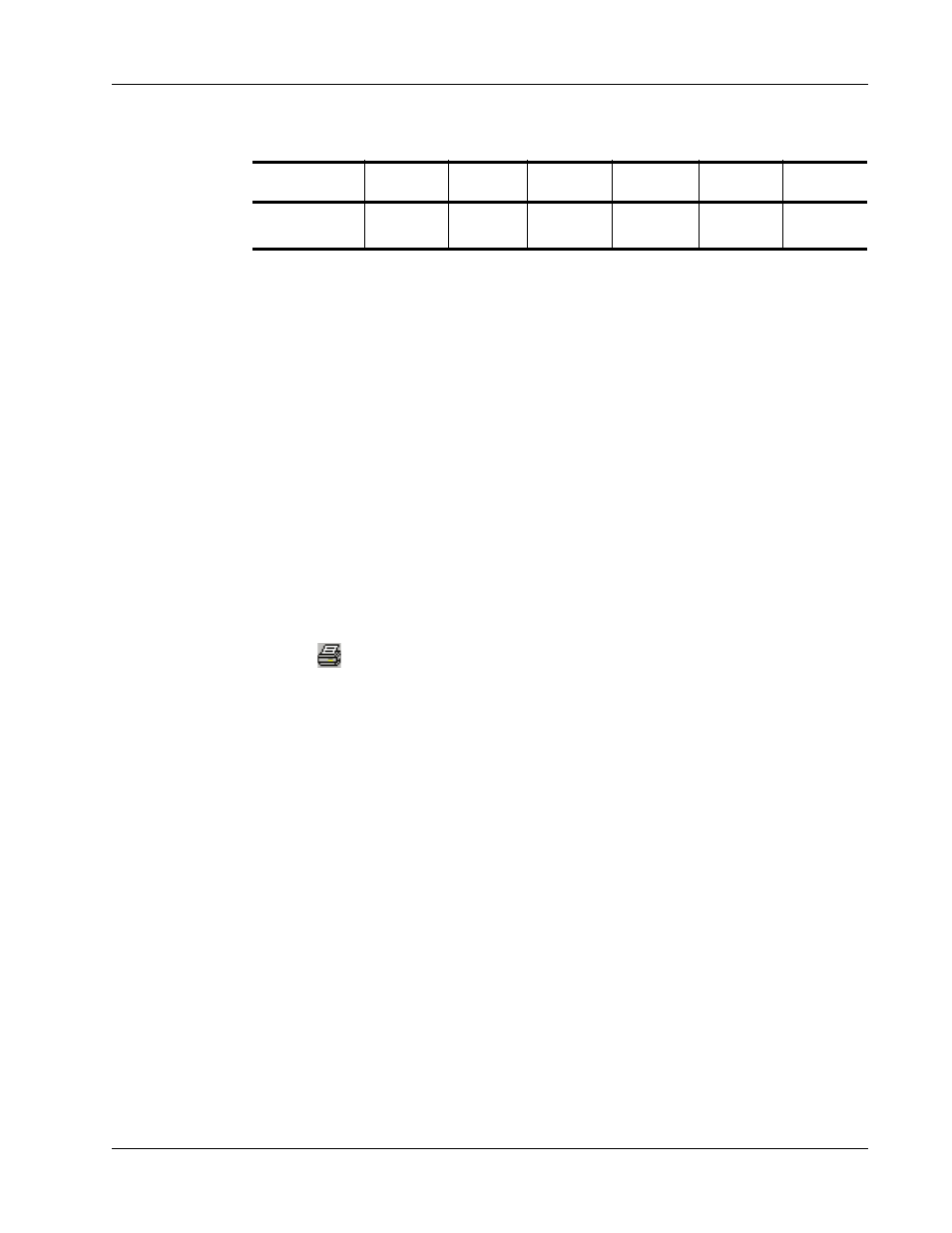
Print Settings
37
This section shows you how to print from within Microsoft Word to a DYMO tape printer.
However, printing from applications other than Word follows the same basic steps.
To print from Microsoft Word
1
Type the text to be printed into a Microsoft Word document.
2
Select Print from the File menu.
The Print dialog box appears.
3
Select the tape printer from the list of printers, if not already selected, and click Close.
4
Select Page Setup or Print Setup from the File menu.
The Page Setup dialog box appears.
5
On the Margins tab, enter the margin values for the top, bottom, left, and right margins based
on the labels you have loaded in the printer.
Refer to Table 1 for the correct settings.
6
Click the Paper Size tab.
7
Select the label size you have loaded in the printer from the Paper size drop-down list.
The width and height values should now match the values for that label size shown in Table 1.
8
Select Landscape under Orientation and click OK.
9
Click
to print the label.
Print Settings
This section discusses several printer settings that may optimize your printing.
Tape Cassette Color Setting
Print settings on DYMO tape printers are based on the color of the label tape. To optimize the print
quality, make sure you set the tape cassette color setting to match the color of the tape in the printer.
To set the tape cassette color
1
Select Tape Cassette Color from the Format menu.
24 mm Label
1”
(24 mm)
3.5”
(89 mm)
0.23”
(5.8 mm)
0.24”
(6.1 mm)
0.4”
(10.2 mm)
0.39”
(9.9 mm)
Table 1. DYMO Tape Printer Page Size and Margin Settings
Paper Name
Paper
Height
Paper
Width
Top
Margin
Bottom
Margin
Left
Margin
Right
Margin
