Printing options, Adding international characters, Currency symbols – Dymo LabelManager 350D User Manual
Page 11: Printing multiple copies, Serializing your labels, Setting a fixed label length
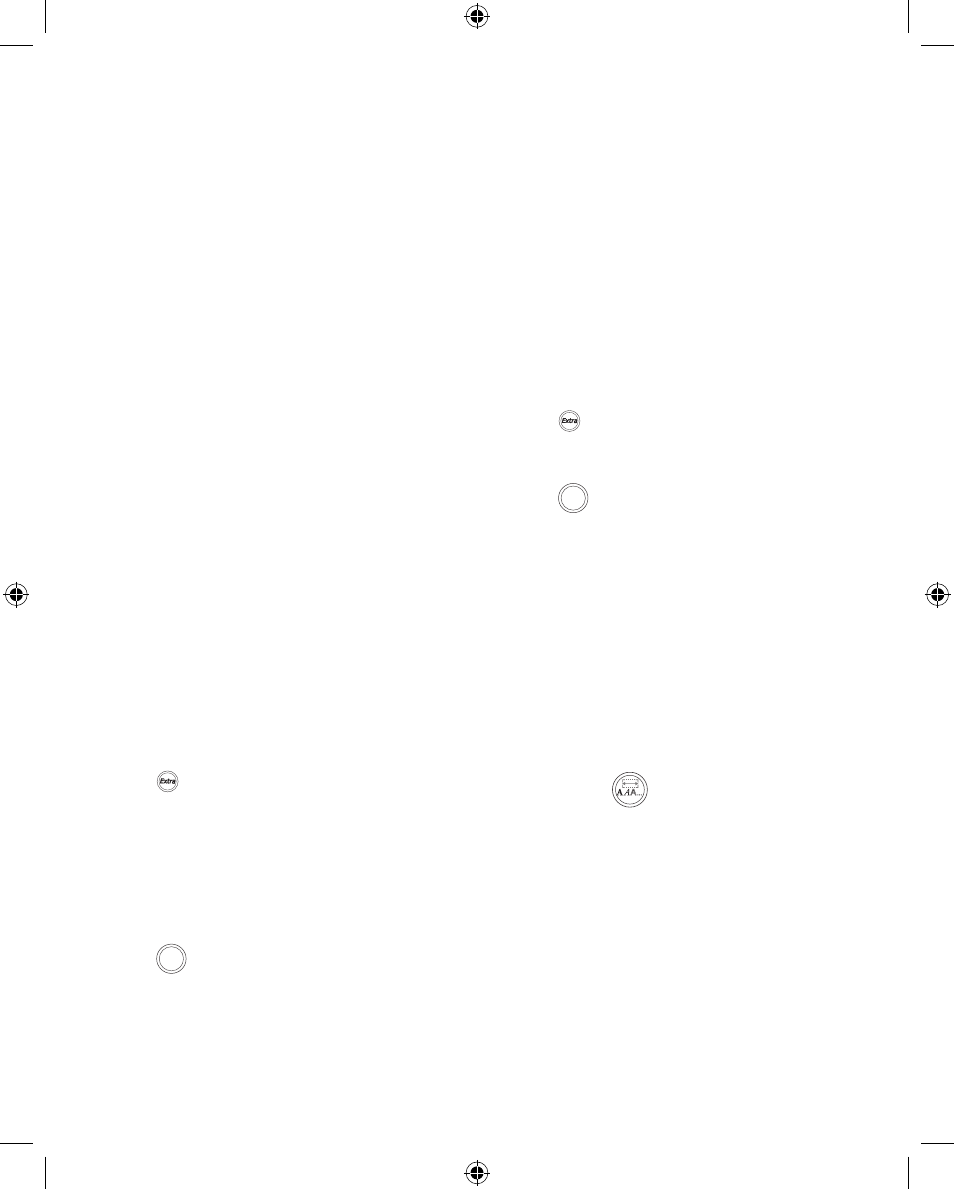
11
Adding International Characters
The label maker supports the extended Latin character set
using RACE technology. Similar to using a mobile phone
keypad, if you press a letter multiple times within a very short
time, you will scroll through variations of that letter.
For example, if you repeatedly press the letter a, you will see
a а б в г д е and so on through all the variations available. The
order in which the character variations appear depends on the
language you have chosen to use.
Currency Symbols
The currency key € also uses RACE to scroll through a number
of currency symbols:
€ £ $ ¢ ¥
The order these symbols appear depends on the keyboard
version and language you have selected.
Printing Options
You can print multiple copies of the same label, print serialized
and fixed-length labels, review label text and format, and
adjust the printing contrast.
Printing Multiple Copies
You can print up to 16 copies of a label at one time. When the
Auto-Cut feature is off, a dotted cut-line is printed between
each label.
To print multiple copies of the label
Press
1.
and then use the arrow keys to set
# Copies.
Press the up arrow key to increase the number of copies
2.
to print.
Press the down arrow key to begin decreasing the number
3.
of copies from 16.
Press
4.
H
.
Press
5.
to begin printing.
x
You may notice a brief pause in printing between each
label for more complex formats. When printing is finished, the
number of copies to print returns to the default value of 1.
Serializing your Labels
You can print a series of labels with the last number
incremented by one number.
The number of labels serialized depends upon the number of
copies you selected to print. Only the last series of numbers
that follows any letter, space, or punctuation will be serialized.
For example, abc123 will print as abc123, abc124, abc125; and
123-998 will print as 123-998, 123-999, 123-1000, and so on.
To serialize your labels
Enter the text for your label.
1.
Select the number of labels to print as described in
2.
Printing Multiple Copies.
Press
3.
.
Use the arrow keys to select
4.
Incremental Print and
press
H
.
Press
5.
.
Setting a Fixed Label Length
Normally, the length of the label is determined by the length
of the text entered. However, you may wish to make a label
for a specific purpose that is a fixed length regardless of the
length of the text.
You can specify a fixed length for a label in 2 mm (0.1”)
increments from 40 mm to 400 mm. The preset fixed length
is 100 mm. Any change you make to the fixed-length setting
remains in effect until you change it.
To set the label length
Press
1.
F
+
.
Use arrow keys to select
2.
ON and press
H
.
Press the up arrow to increase the length.
3.
Press the down arrow to decrease the length.
4.
Press
5.
H
to set the fixed length.
After you print the label, press
6.
6
to turn off the fixed
label length setting; otherwise, all your subsequent labels
will print with this fixed length.
LM350D manual UK_WEU.indd 11
09-08-2007 13:44:37
