Printing options – Dymo LabelManager 350 User Manual
Page 8
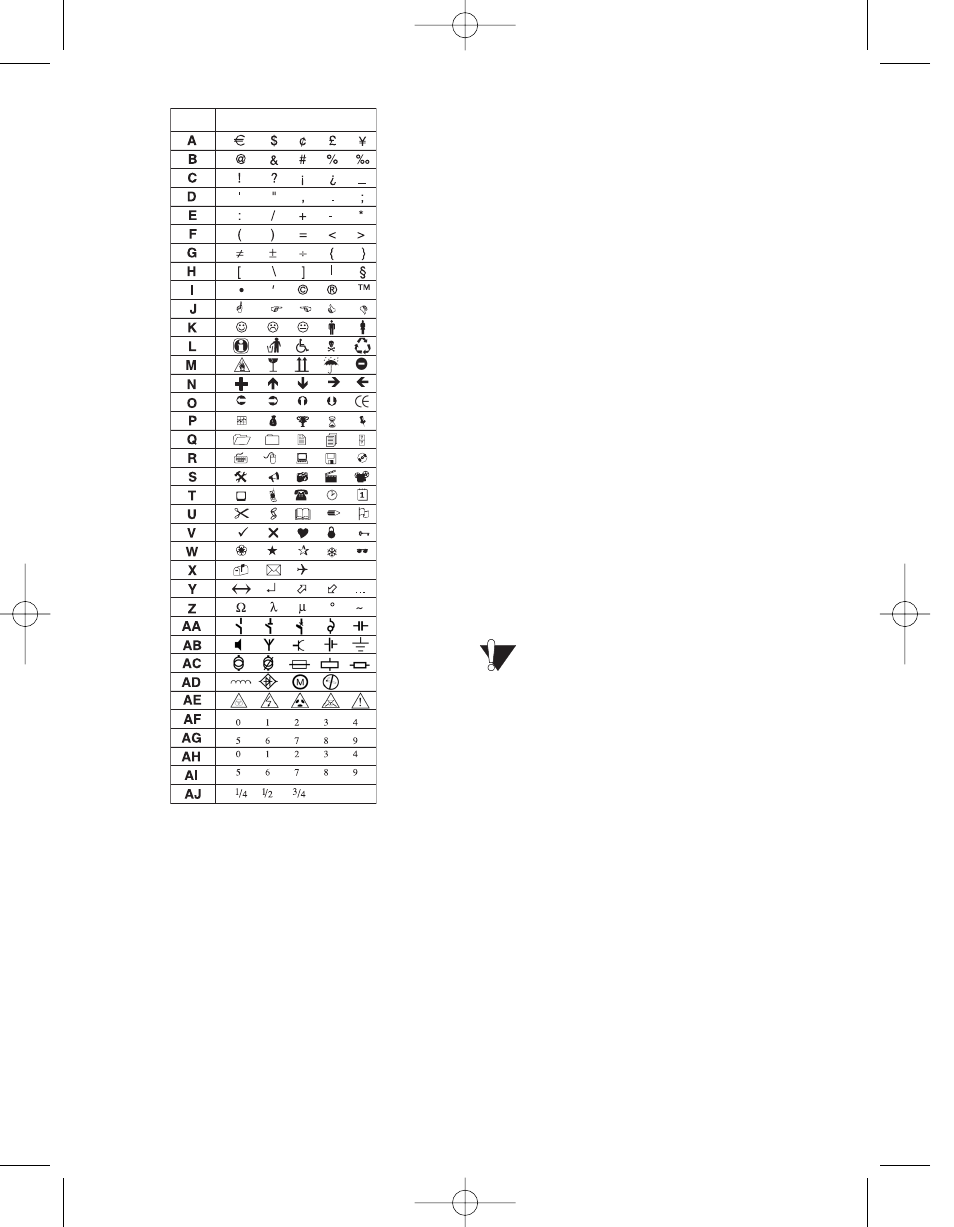
Figure 10
To add a symbol
1. Press Symbols. The first row of symbols
shown in the table appears in the display.
2. Use the arrow keys to move to the desired
symbol. The left and right arrows scroll
horizontally along the row of symbols.
The up and down arrow keys scroll
vertically through the rows of symbols.
To quickly see a row of symbols, you can
press the letter corresponding to the row
you want.
3. When you locate the desired symbol, press
OK to add the symbol to your label text.
Printing Options
You can print multiple copies of the same
label, print serialized and fixed-length labels,
review label text and format, and adjust the
printing contrast.
Printing Multiple Copies
You can print up to 16 copies of a label at one
time. When the Auto-Cut feature is off, a
dotted cut-line is printed between each label.
To print multiple copies of the label
1. Press Extra and then use the arrow keys to
set # Copies.
2. Press the Up arrow key to increase the
number of copies to print.
3. Press the Down arrow key to begin
decreasing the number of copies from 16.
4. Press OK.
5. Press Print to begin printing.
You may notice a brief pause in printing
between each label for more complex formats.
When printing is finished, the number of
copies to print returns to the default value of 1.
Serializing your Labels
You can print a series of labels with the last
number incremented by one number.
The number of labels serialized depends upon
the number of copies you selected to print.
Only the last series of numbers that follows
any letter, space, or punctuation will be
serialized. For example, abc123 will print as
abc123, abc124, abc125; and 123-998 will print
as 123-998, 123-999, 123-1000, and so on.
To serialize your labels
1. Enter the text for your label.
2. Select the number of labels to print as
described in “Printing Multiple Copies.”
Row
Position in row
8
LM350 WEU.qxd 12-11-2003 09:02 Pagina 8
