LandAirSea 3100 GPS Tracker User Guide User Manual
Page 19
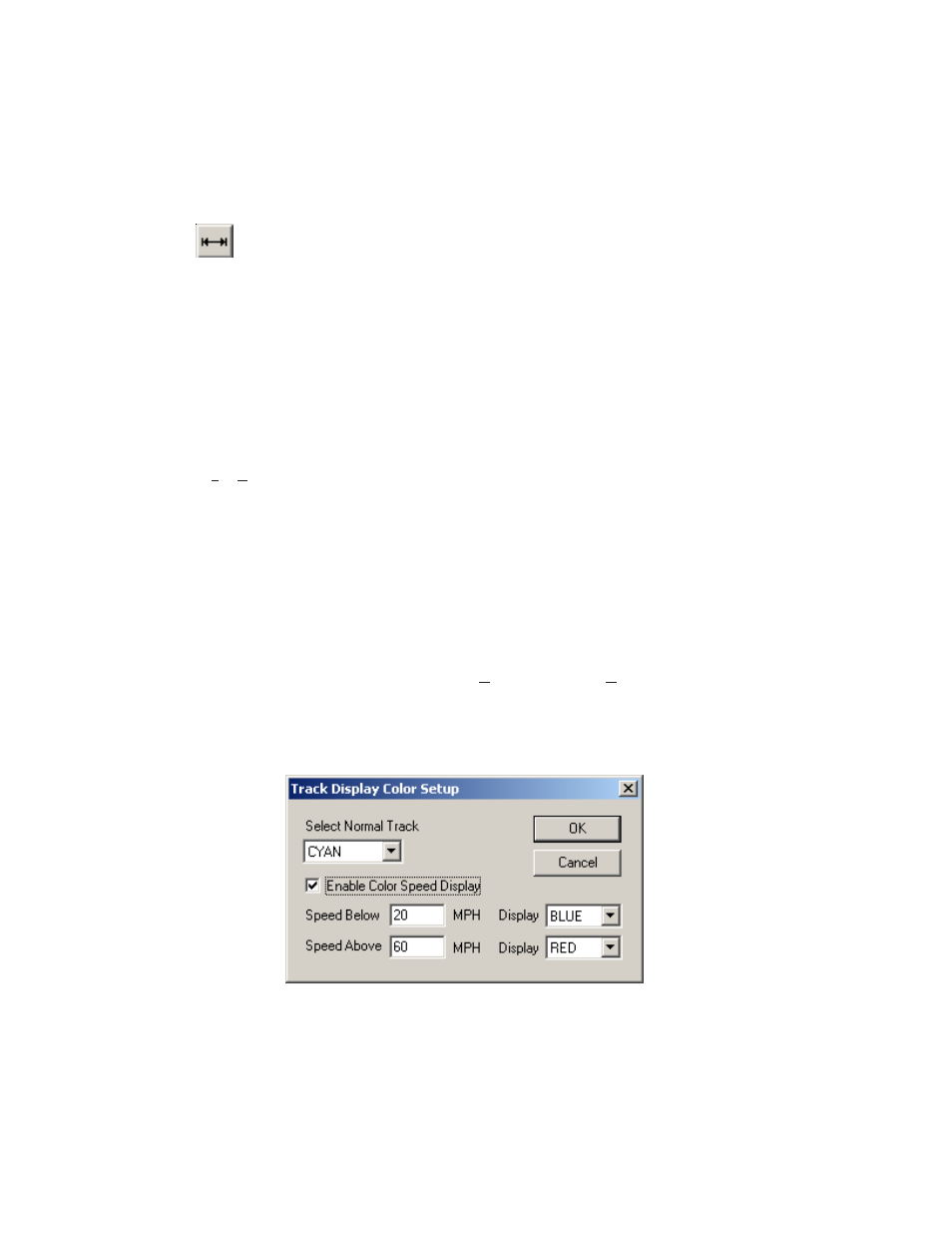
13
Changing the Track Colors
You can change the track colors by selecting View | Select Track Color. There are three
different color selections available: Speed Below, Speed Above and Normal. (See Figure
7.1). The example shown in Figure 7.1 will display all speeds below 20 MPH in red, all
speeds above 60 MPH in blue and display all other speeds in Cyan. Clicking on the
Enable Color Speed Display will display the entire track with the normal track color.
Figure 7.1 - Track Display Color Setup
Panel
You can enable or disable the Clock, Speedometer, Timer, Compass or Coordinates from
the panel. As an example, if the clock is being displayed and you wish to disable it, select
Panel | Clock.
Jumping to Different Portions of the Track.
You can jump to different portions of the data track by click on any point on the track. Be
precise when doing this. If you do not click exactly on the data track, the car icon will not
reposition to the point you click on.
Distance ( Mileage ) Calculations:
You can use this feature to determine the entire distance of the data loaded or a section of
your data. Clicking on this button will bring up a bubble on the map telling you the entire
distance travelled. If you click twice on the data track, once for the start, and second for
the end, it will tell you the distance travelled between those two data points.
