Belkin F5D7634-4A-H User Manual
Page 25
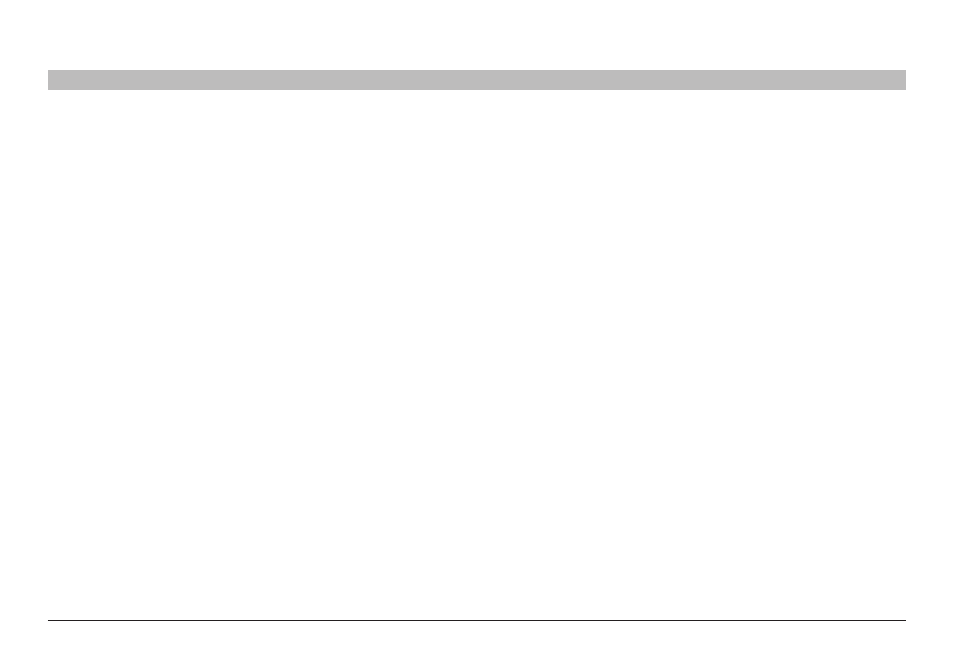
23
G Wireless Modem Router
sections
table of contents
1
2
3
4
6
7
8
9
10
5
ManUallY ConfIGURInG YoUR RoUTeR
1
Quick-navigation links
You can go directly to any of the Router’s UI pages by clicking directly
on these links� The links are divided into logical categories and grouped
by tabs to make finding a particular setting easier to find� Clicking
on the header of each tab will show you a short description of the
tab’s function�
2
Home button
The “Home” button is available in every page of the UI� Pressing this
button will take you back to the home page�
3
Help button
The “Help” button gives you access to the Router’s help pages� Help
is also available on many pages by clicking “more info” next to certain
sections of each page�
4
login/logout button
This button enables you to log in and out of the Router with the press of
one button� When you are logged into the Router, this button will change
to read “Logout”� Logging into the Router will take you to a separate
login page where you will need to enter a password� When you are
logged into the Router, you can make changes to the settings� When you
are finished making changes, you can log out of the Router by clicking
the “Logout” button� For more information about logging into the Router,
see the section called “Logging into the Router”�
5
Internet status Indicator
This indicator is visible in all pages of the Router, showing the
connection status of the Router� When the indicator says “connection
OK” in GREEN, the Router is connected to the Internet� When the Router
is not connected to the Internet, the indicator will read “no connection”
in RED� The indicator is automatically updated when you make changes
to the settings of the Router�
