Extracting bendix, Vorad, System data – Bendix Commercial Vehicle Systems VORAD VS-400 INSTALLATION NOTES User Manual
Page 51: A. data availability, B. data overview, Initializing data, Extracting data and saving a report
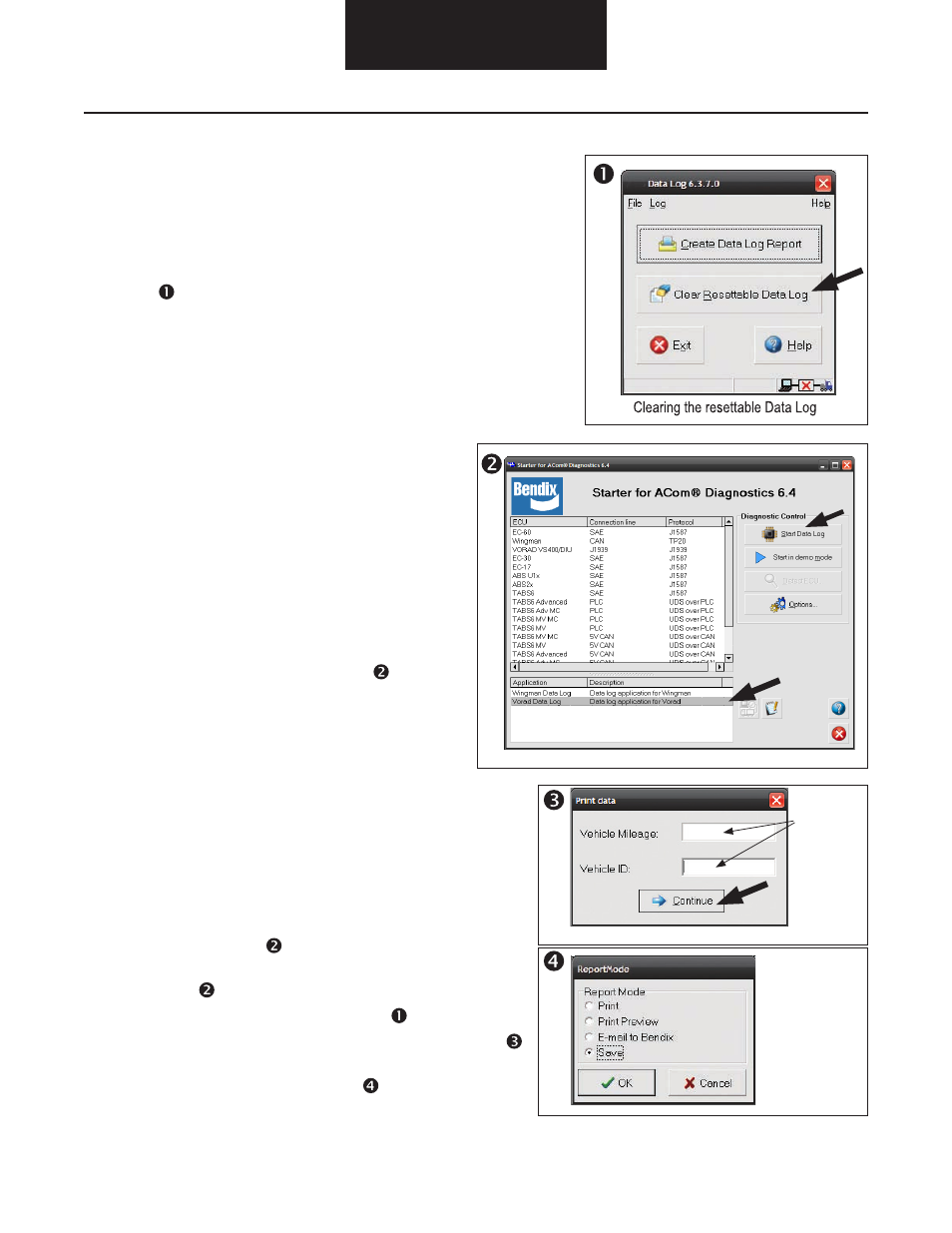
49
Appendix 7
7. Extracting Bendix
™
VORAD
®
system Data
A. Data Availability
Data will not be stored by the system until the proper Bendix
®
ACom
®
Diagnostics
license key is present and the "Clear Resettable Data Log" option is selected .
See diagram (right). Contact Bendix (1-800-AIR-BRAKE) for the ACom Diagnostics
license key and its set-up procedure
.
B. Data Overview
At the fleet’s discretion, Bendix
™
VORAD
®
makes a data log available . The log can be
reset using the Bendix ACom Diagnostics software as often as needed .
Enter
Vehicle
Data,
then
Continue
Select
Report
Mode
INITIALIZING DATA
1 .
Bendix ACom Diagnostics 6 .4 or higher is required for this
procedure . The ACom Diagnostics software and its User Guide
are available online at “Diagnostic Software” link under “Services
and Support” on the Bendix website (www .bendix .com) .
2 .
Obtain the Bendix VORAD "Data Extraction" license key
from Bendix by calling the Tech Team at 1-800-AIR-BRAKE
(1-800-247-2725) .
3 .
After the diagnostics tool has been successfully connected
to the vehicle, the service technician will be presented with
the window shown to the right . See Diagram .
4 .
Select "VORAD Data Log", then select “Start Data Log” .
5 .
Select "Clear Resettable Data Log" .
6 .
Select "No" when asked if you want to save the Log .
7.
Select "OK" to exit.
EXTRACTING DATA AND SAVING A REPORT
(Only available after the above "Initializing Data" procedure has been followed and the
vehicle has been driven for more than 20 miles .)
1 .
Bendix ACom Diagnostics 6 .4 or higher is required for this procedure .
2 .
After the diagnostics tool has been successfully connected to the
vehicle, the service technician will be presented with the window shown
to the right . See Diagram .
3 .
Select "VORAD Data Log", then select “Start Data Log” .
See Diagram .
4 .
Select "Create Data Log Report" . See diagram .
5 .
Enter the vehicle data (mileage, ID), select "Continue" . See diagram .
6 .
Select the type of report you require (“Print”, “Print Preview”, “E-mail”,
or “Save”), then select "OK". See diagram .
7 .
After saving the report, if you wish to reset the log, select "yes" .
See the next page for a sample report.
