Bendix Commercial Vehicle Systems WINGMAN ADVANCED FLR20 SENSOR User Manual
Page 30
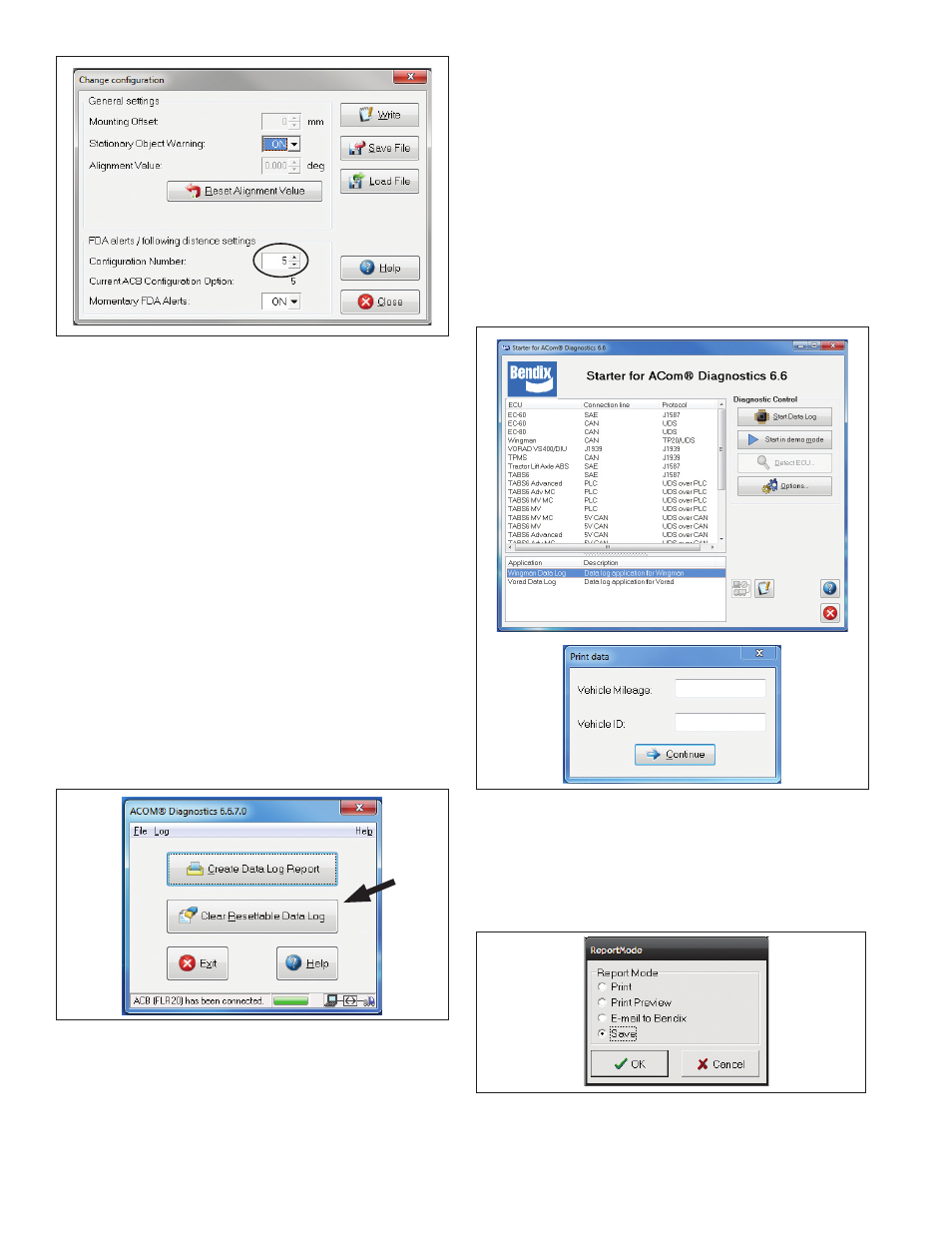
30
FIGURE 18 - BENDIX
®
ACOM
®
DIAGNOSTICS –
CONFIGURATION NUMBER (SHOWING CONFIGURATION
ONE SELECTED). SEE ALSO TABLE 8.
Changing configuration allows the fleet user to adjust both
the following distance alerts and the following distance
behind a detected forward vehicle. See Figure 18.
5.5 BENDIX
®
WINGMAN
®
ADVANCED
™
SYSTEM DATA
NOTE: A license key is required from Bendix in order to
engage the data collection ability of the system. Call the
Bendix Tech Team at 1-800-AIR-BRAKE (1-800-247-2725,
option 2) for more information.
5.5.1 DATA AVAILABILITY
Contact Bendix (1-800-AIR-BRAKE (1-800-247-2725,
option 2)) for the ACom Diagnostics software license key
and the set-up procedure
.
Data will not be stored by the system until the “Clear
Resettable Data Log” (see Figure 19) is selected and the
proper Bendix
®
ACom
®
Diagnostics license key is present.
FIGURE 19 - CLEARING THE RESETTABLE DATA LOG
5.5.2 DATA OVERVIEW
At the fleet’s discretion, Wingman Advanced makes data
available (see Figure 22), in a data log, regardless of whether
or not Advanced is used. The log can be reset using the
Bendix ACom Diagnostics software as often as needed.
5.5.3 EXTRACTING DATA AND
SAVING A REPORT
The Bendix ACom Diagnostics tool and User
Guide is available online at “ABS Software” link un-
der “Services and Support” on the Bendix website
(www.bendix.com).
After a successful connection, the service technician will
be presented with the window shown in Figure 20.
Select “Star t ACB Data Log”. The ser vice
technician will be asked to enter the vehicle ID and
mileage. This data will be stored in the report.
See Figure 20.
FIGURE 20 - VEHICLE DATA
The service technician can choose whether to “Print”,
“Print Preview”, “E-mail”, or “Save” the report to disk. See
Figure 21. The data can be saved as a comma delimited
file or an HTML web page file.
See Figure 22 on next page for a sample report.
FIGURE 21 - REPORT MODE
