Playback & playout – Atomos Ronin User Manual
Page 26
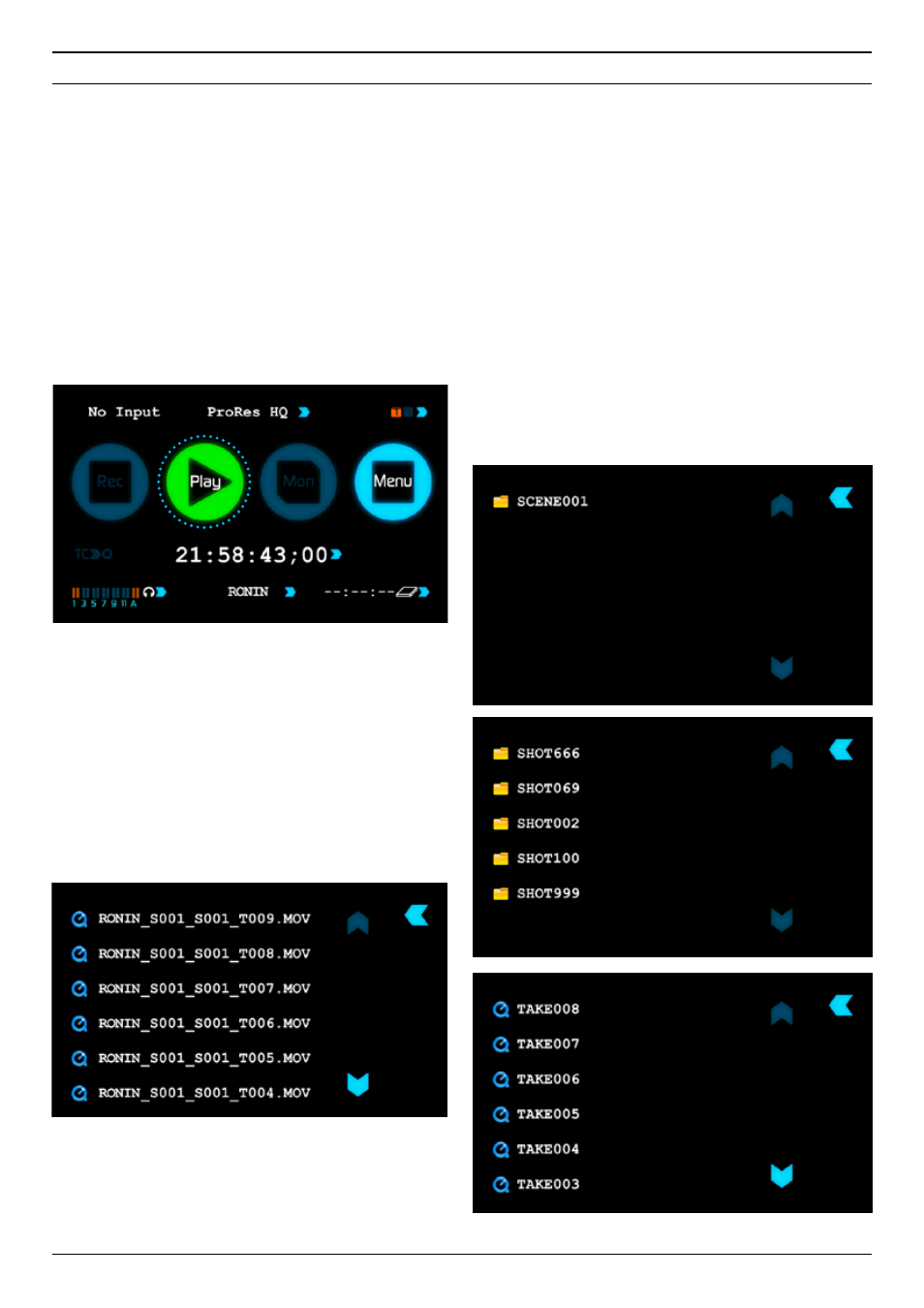
Atomos Ronin – User Manual Edition 1: June 2013 24
Using the Playback and Playout features
The Ronin has a powerful playback function that allows you to playback
pristine Apple ProRes or (optionally) DNxHD recordings in real-time
with controls to navigate quickly to any part of a clip, the ability to play
recorded content faster than normal playback speed or step through
the clip frame-by-frame to check your footage very accurately.
Playback makes the Ronin a fully-functional portable HD Deck with
quality visually identical to uncompressed!
Whenever a clip plays on the Ronin’s screen, it will also be presented
as an HD-SDI signal through the Ronin’s HD-SDI output. You can view
this on an HD-SDI monitor, or, using an optional Atomos S2H Connect
Converter, on an HDMI monitor.
To play back a clip, first touch the green Play control on the home
screen. There will be a short pause while clips are made available for
playback. You will then be taken to the Play Navigation screen.
exFAT Disks
If the disk has been formatted on Ronin it will use the ExFat file system.
The Play navigation screen will display a list of files that have been
recorded. The naming convention used includes the unit’s name, Scene
number, shot number and take number, e.g.
Ronin_S001_S001_T001.mov
This list is ordered in the same order it was recorded in. To navigate the
list use the up and down arrows to scroll through.
To play the item touch the file you want to play and this will start the
playback.
FAT32 Disks
If the disk has been formatted on Ninja it will use the FAT32 file system.
The Play navigation screen will display the
Scene
and
Shot
folder
structure.
The first screen will show you all the
Scene
folders. In the picture
below we can see
Scene001
) within the
Scene
Folder are any
Shot
folders. In the picture below you will see the 5 different shot
folders. Within each
Shot
folder will be the list of
takes
.
Fat 32 has a file size limitation of approx 4GB, when you recorded
on the Ninja it would generate a new take each time the recording
exceeded this limit.
You will notice the
take
has a different icon, this indicates the file can
be played back.
You can navigate the files and folders using the blue up and down
arrows. Once you see the
take
you would like to playback, touch the
take
icon you want to play and this will start the playback.
11. Playback & Playout
