Using the ronin – Atomos Ronin User Manual
Page 15
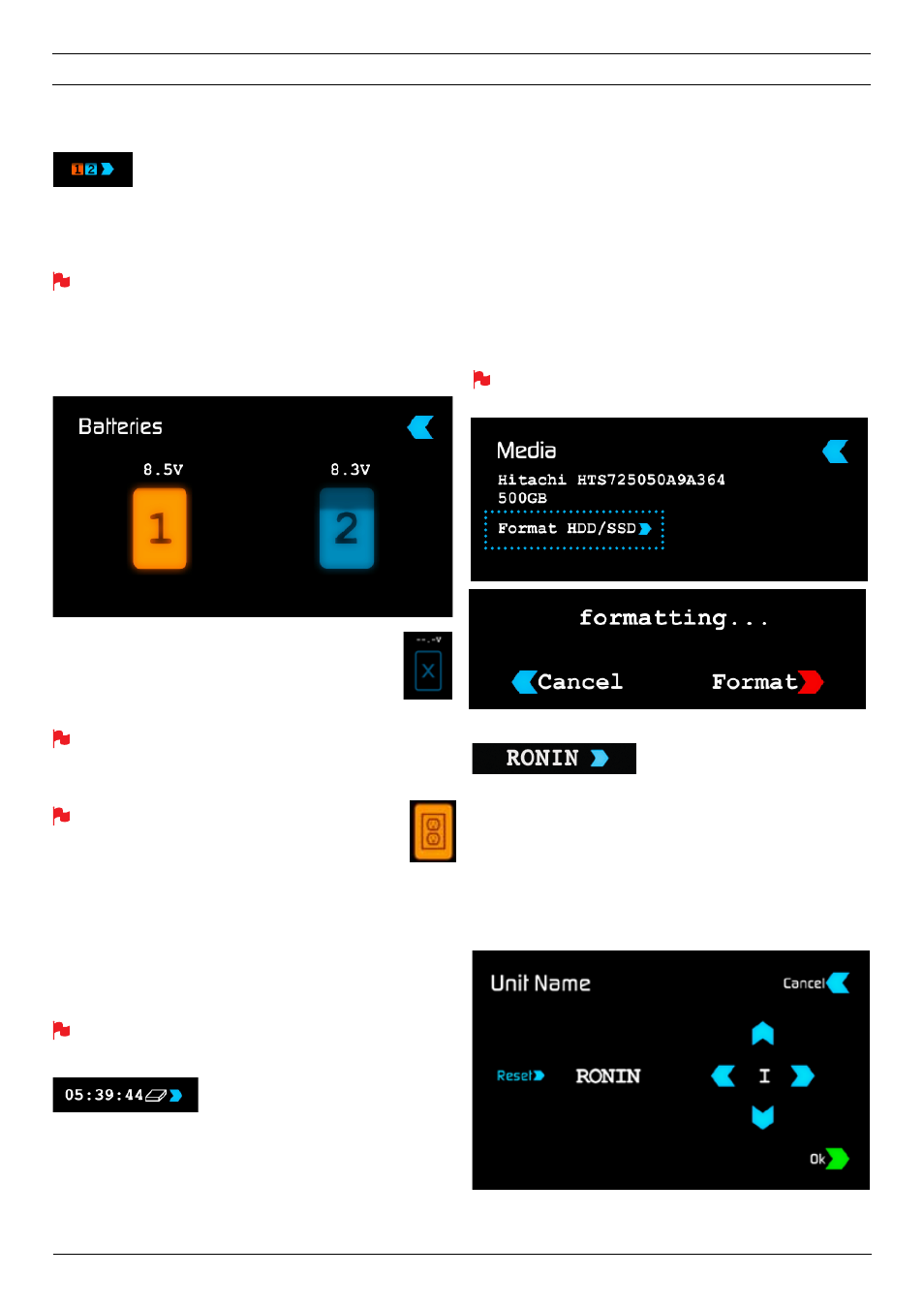
Atomos Ronin – User Manual Edition 2: November 2012 13
Battery Indicator
Shows whether you’ve got one or two batteries connected. If there is no
battery connected a number will not be displayed in the appropriate slot.
Touching the
Battery
Indicator
takes you to the
Batteries
screen where you can closely monitor the status of the Batteries.
When a battery is running low its icon will flash.
BATTERIES SCREEN
The Battery screen indicator is made up of two Battery icons, the active
battery is shown in orange and the level of each battery is shaded in 1/4
increments with a voltage level shown on top.
In the picture above we see Battery 1 is full and active and
Battery 2 is currently inactive and 1/4 depleted. If no battery
is present it will show an X in the picture and will be Black in
colour as pictured right.
Warning: If both of the batteries are fully depleted, the unit will
turn itself off. The Ronin will switch to the battery screen for the last
5 seconds of available power before shutting down, alerting you that
shutdown is about to occur.
If the Ronin is running off its AC connected supply, the battery
status will change to the icon shown in the right.
AUTO SWITCHING/MANUAL SWITCHING
The Ronin will automatically switch to a new battery when the current
battery is depleted or the AC supply fails (ie blackout). You may also
switch between batteries at any time by pressing on that battery icon.
The new active battery will then turn orange. You may need to use this if
you have for example 3 hours recording but only 2.5 hours of battery in
one battery, in which case you would change to a freshly charged one.
If the AC supply is connected the unit will automatically switch to this
power source allowing the batteries to recharge.
Storage Capacity Indicator
Located in the bottom right of the screen. When a disk is inserted, the
Storage Capacity Indicator
will show the recording
capacity of the drive in hours minutes and seconds, based on the
currently selected video compression, which of course, will determine the
recording bitrate.
FORMATTING HDD/SSD
Touching the
Storage Capacity Indicator
on the home
screen will take you to the Media Information and Format screen. Media
Information indicates the drive you have present, in this case a Hitachi
500GB spinning disk.
Touching
Format
HDD/SSD
will format the drive inside the Ronin.
A confirmation screen will give you the choice to continue or cancel the
process.
If you do not see your hard drive information, there may be a problem
with your connection. Try ejecting the drive and trying again.
Also check the drive compatibility list: http://atomos.activehosted.
com/kb/article/what-drives-do-we-recommend
The Ronin file system is exFAT. We recommend that you format each
disk with the Ronin and not your computer.
Unit Name
The
unit
name
serves two main purposes:
• HDD Naming: Naming the unit names the drive if the drive is
formatted after the unit name has been set
• File Naming: File name is the current unit name as the start of the
recorded clip name;
Ronin_S001_S002_T003
To access the unit name screen simply touch the
blue
arrow
to the
right of the unit name. Creating your own unit name is simple. Pressing
OK
will allocate the new unit name and return you to the menu screen.
7. Using the Ronin
