Using the wd smartware icon, Opening the wd smartware software – Western Digital My Book Essential User Manual User Manual
Page 55
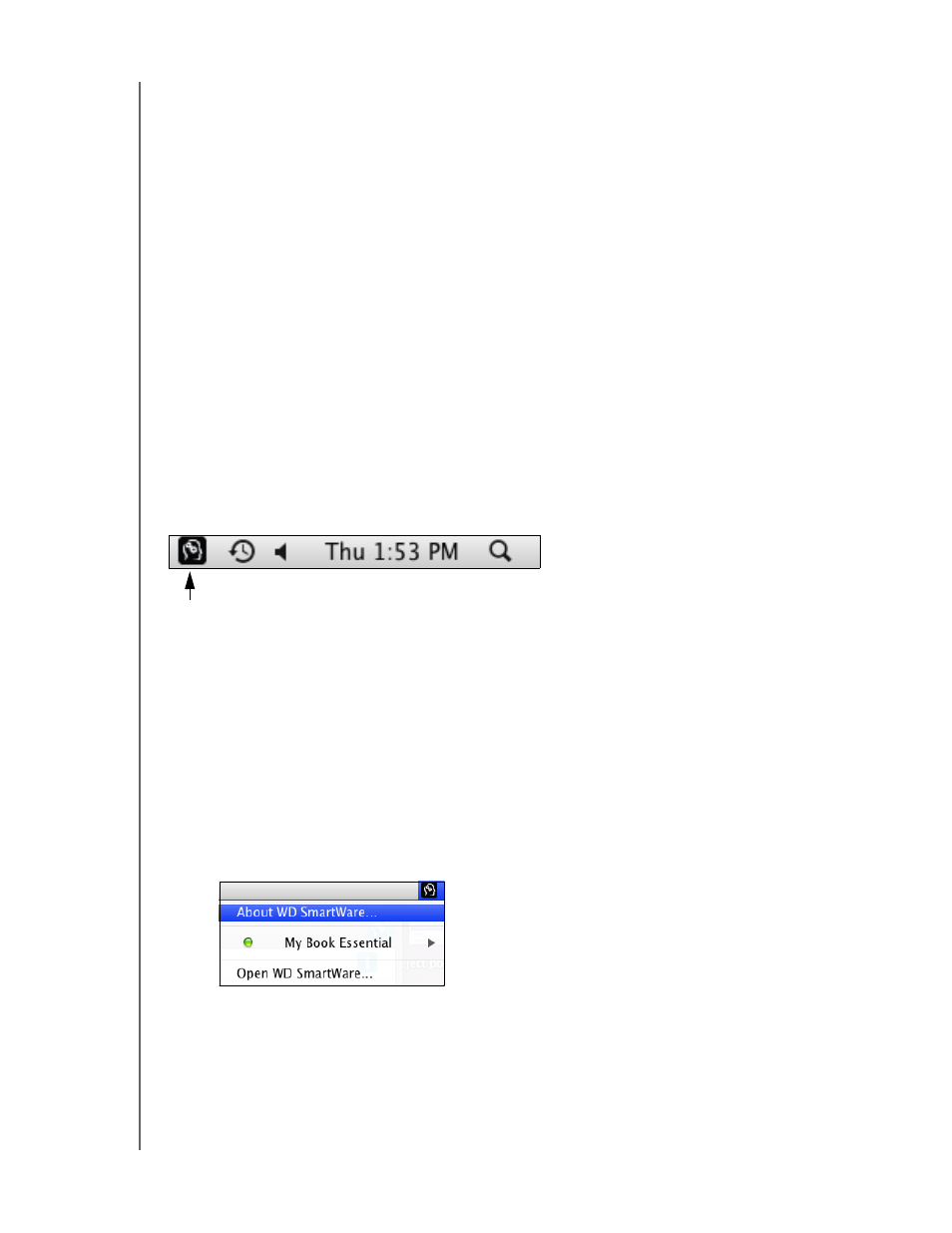
MY BOOK ESSENTIAL
USER MANUAL
USING THE DRIVE WITH A MAC
– 50
Note that:
• The System category, shown against a dark gray background, includes all of your
operating system files that are not available for backup. Files that are not backed
up include system files, program files, applications, and working files.
• The Retrieved category, also shown against a dark gray background, shows the
files that you have retrieved from a prior backup. They, too, are not available for
backup.
• Hovering the pointer over a category displays the number of files in the category.
In the Content Gauge for your My Book drive, the Additional Files category includes all
of the files shown in the used space portion of your drive properties. This space is not
available for backups.
Note: The small number of files that are shown in the Additional Files category
when you first install the WD SmartWare software—before performing
your first backup—represents the system and hidden files that your
computer’s operating system put there when you installed the drive.
Using the WD SmartWare Icon
After you have installed the WD SmartWare Software, the WD SmartWare icon displays
in the bar at the top-right corner of the screen:
By clicking the icon, you can:
• Open the WD SmartWare software
• Check the drive status
• Safely dismount the drive
The following sections describe how to use the icon and other ways to do these things.
Opening the WD SmartWare Software
If the WD SmartWare software does not start automatically, you can restart it by:
• Clicking the WD SmartWare icon and selecting Open WD SmartWare:
