3 section c: icon toolbar, 4 section d: design window, Icon toolbar – Wasp Barcode WaspLabeler +2D Getting Started User Manual
Page 10: Design window
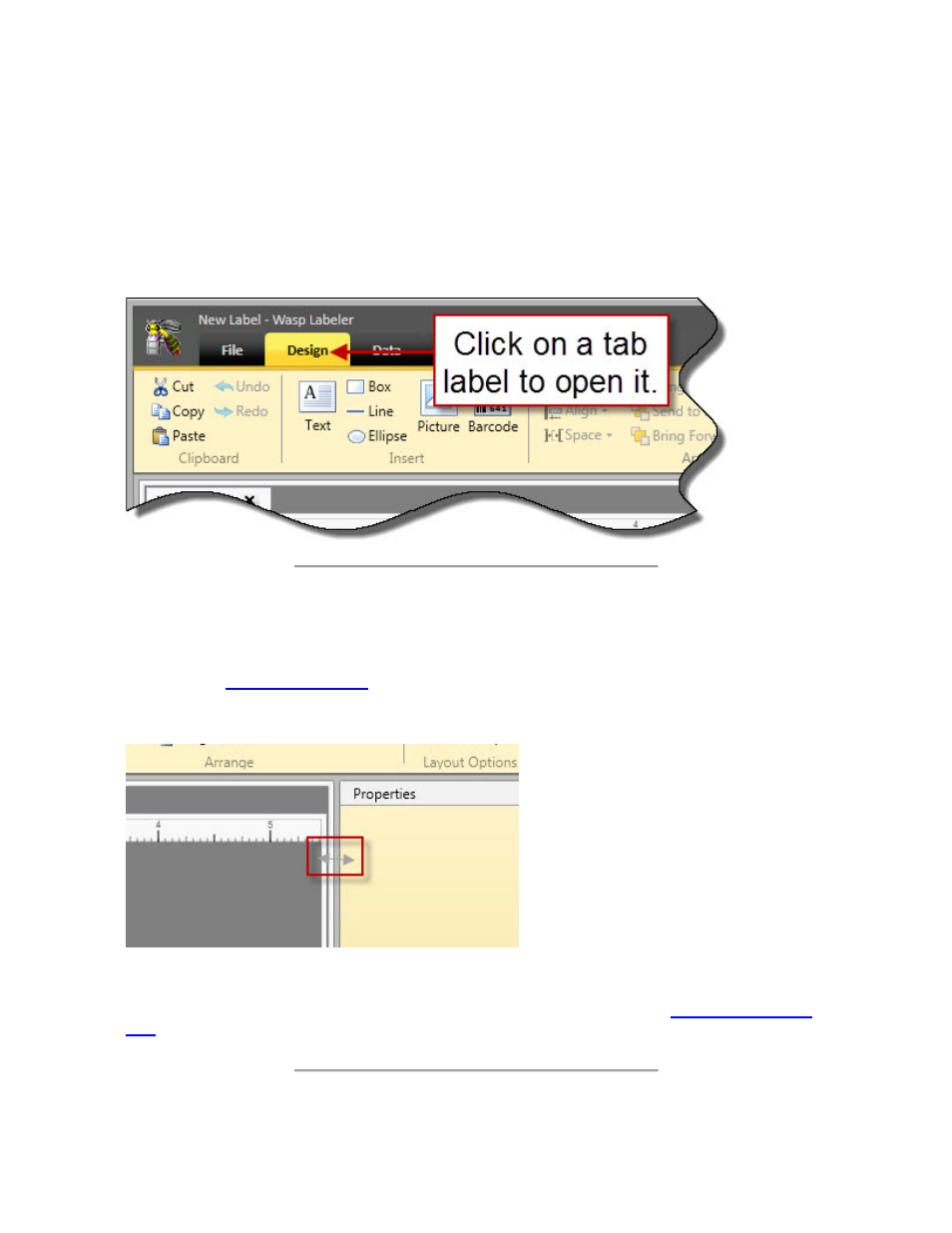
Wasp Labeler User Manual
1.4.3 Section C: Icon Toolbar
The tabs at the top of the Main screen allow you to switch between functionalities. The tabs act as a
way to group Wasp Labeler's features together by task. For instance, the File tab contains functionality
related to opening a new file, closing a file, saving a file, etc., while the Design tab contains
functionality related to creating and designing your labels. When you first open Wasp Labeler, the
Design
tab is displayed and this is the tab you will probably use the most.
You can switch to a different tab by clicking on the desired tab label.
1.4.4 Section D: Design Window
The Wasp Labeler Design window, by default, shares space on the Main screen with the Properties
box. You can
box entirely, or you can resize the Design window as needed. To
resize the window, place your mouse over the dividing line between the Design window and the
Properties
box until your cursor turns into a double arrow, as shown below:
With the left button held down on your mouse, drag the dividing line either left or right. Keep in mind
that you cannot expand the Design window over the Properties box. When the Design window
reaches it's maximum width, it will stop moving. If you need more design area,
9
