5 handling video calls, Handling video calls – CounterPath X-Lite 4 for Mac User Guide User Manual
Page 17
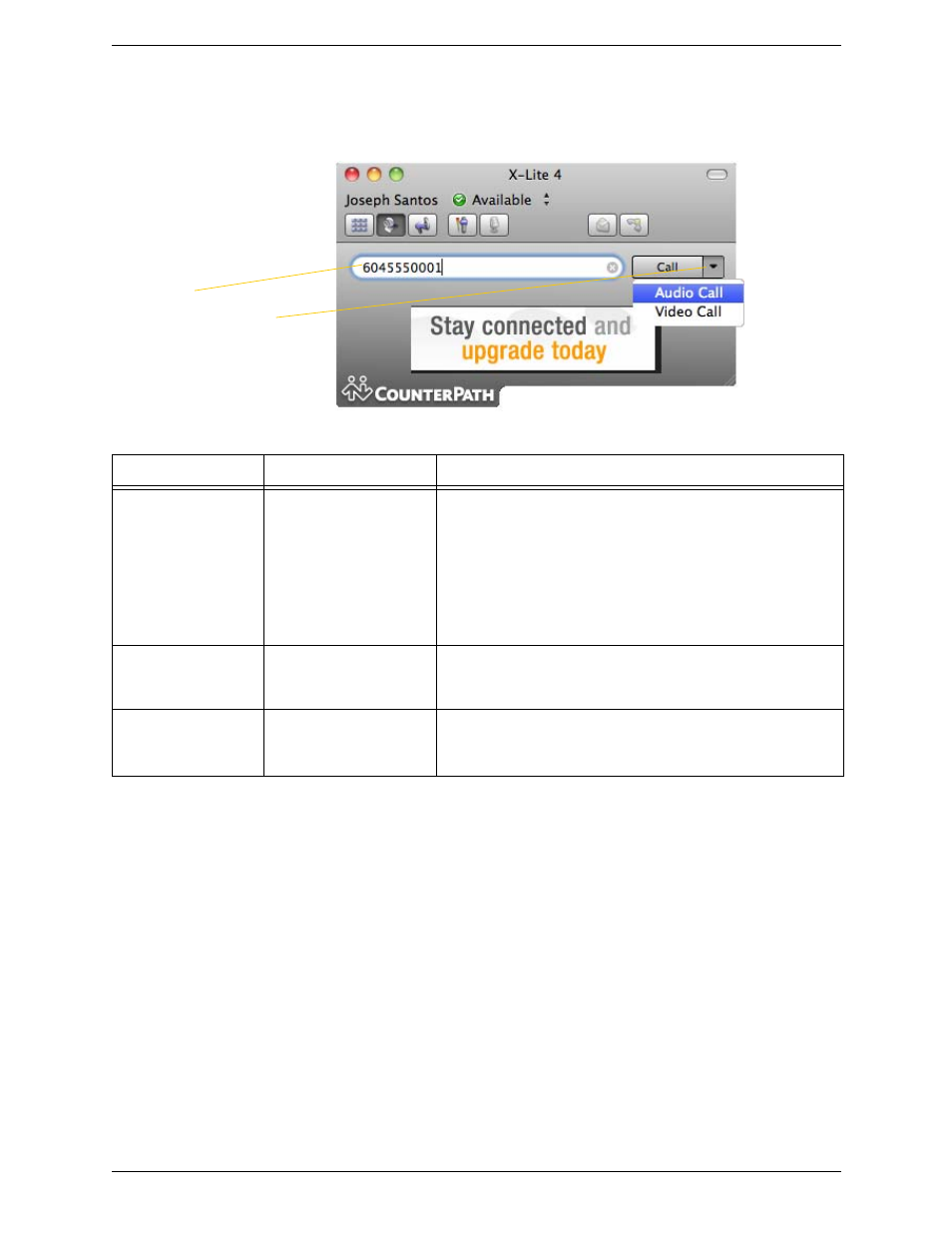
X-Lite 4 for Mac User Guide
13
3.5 Handling Video Calls
Placing a Video Call
Adding Video
If you have a camera, you can click Start Video to add video to an existing call. When you add video, the other
party may (or may not) start sending their video to you.
Other Party Adds Video
If the other party starts their video, the video panel automatically opens and the video is played. You can start
sending your own video, if desired (and assuming you have a camera) by clicking Start Video.
Pausing and Resuming Video
Click Stop Video or close the video window to pause sending your video.
Click Start Video to resume sending your video; the video window will open.
How
From the...
Description
Keying
Dialpad or computer
keyboard
1. Enter the number or address in the call entry field using the dialpad
or the computer keyboard.
If entering a softphone address, you can enter the entire address
([email protected] or [email protected]) or just the
name (6045550001 or kperera).
As you type, a suggestion for completing the entry may appear.
Choose the suggestion or keep typing.
2. Click the arrow beside the Call button and choose Video Call.
Control-click a contact or
previous call
Contacts or History tab
Control-click an entry from the Contacts or History tab and choose
Video Call.
(If the tab contains lots of entries, first search or filter the list.)
Dialing
Dialpad
1. If the dialpad is not visible, click the Show/Hide dialpad button.
2. Click the numbers on the dialpad to enter the phone number.
3. Click the arrow beside the Call button and choose Video Call.
Call entry field
Click the down arrow and choose
Video call
If you mostly make video calls, you
can Option-click this down arrow to
reveal the “Set Video Call as default
action” menu item.
