Using cardiris™ on a mac os computer, 1 installing cardiris, 2 starting cardiris – I.R.I.S. IRISCard Corporate 5 User Manual
Page 5: 3 registering cardiris, 4 using cardiris
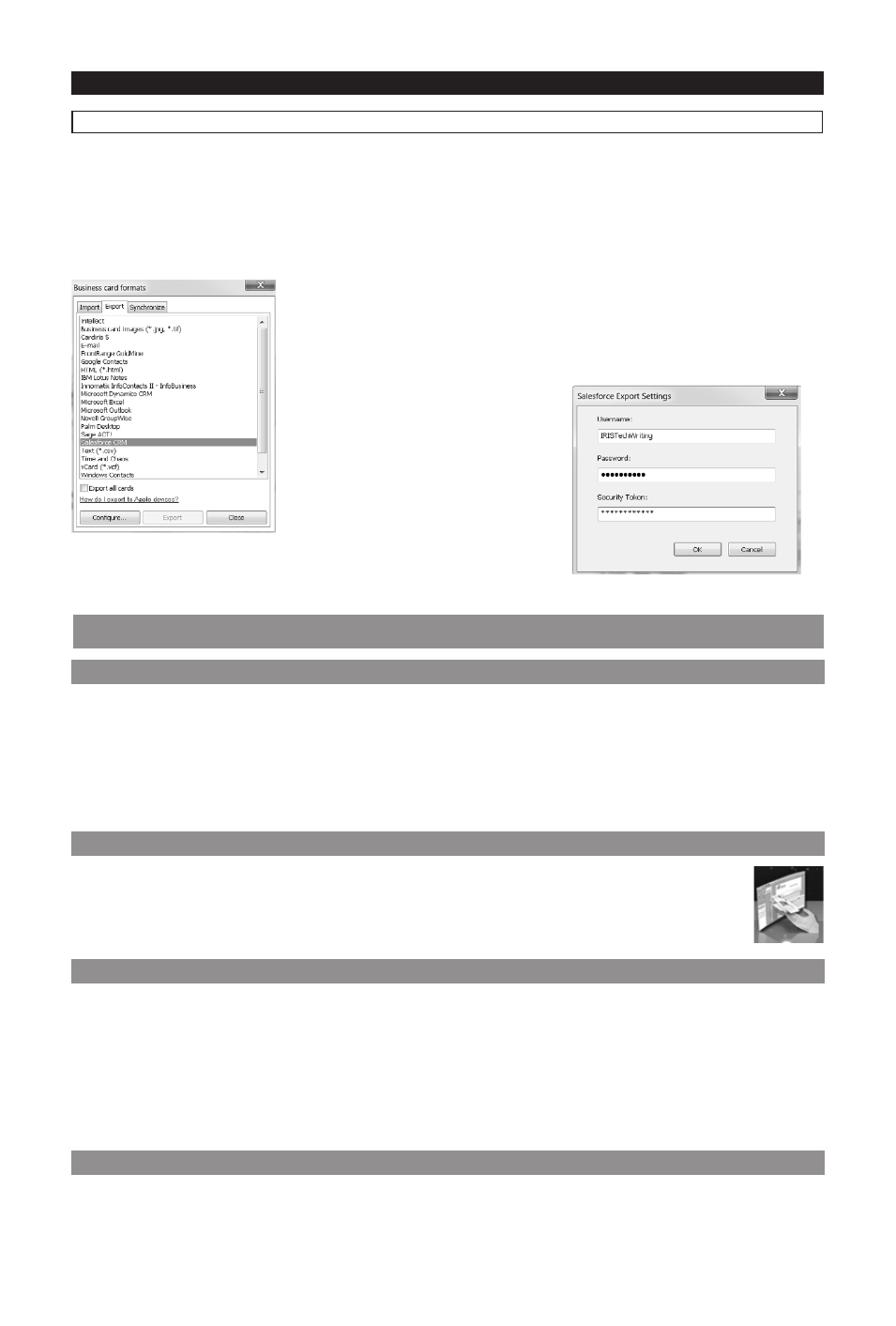
English English
Step 5: Export your Contacts to the Cloud (Cardiris™ Corporate)
With Cardiris™ Corporate you can also export contacts to Cloud CRM applications such as
Salesforce CRM and Microsoft CRM online.
Example: Salesforce CRM
1 Select Salesforce CRM in the Export list.
3 Enter your username and password.
2 Then click Configure.
Note that that an Enterprise,
Unlimited or Developer Salesforce
account is required.
4 Enter the Security token you obtained
from Salesforce and click OK.
Note that the Configure button is only available
if you have the necessary administration rights on your computer.
3. Using Cardiris™ on a Mac OS computer
3.1 Installing Cardiris™
Before you begin, make sure you have the necessary administration rights to install the
software.
• Insert the Cardiris™ CD-ROM in the CD-ROM drive of your computer.
• Open the CD-ROM icon on the desktop, then run the Cardiris™ installation package.
• Click Next and follow the on-screen instructions.
3.2 Starting Cardiris™
During installation, a Cardiris™ program shortcut was created on the Dock.
• Click the shortcut to start Cardiris™.
3.3 Registering Cardiris™
It is recommended you register your copy of Cardiris™. Registering is required to get
Technical Support. Registering also offers other benefits such as product updates and
discounts on future products.
• Click Register Cardiris™ on the Help menu. You will be directed to the registration
web page.
• Then follow the on-screen instructions.
3.4 Using Cardiris™
In this section we cover the basic processing steps in Cardiris™.
Follow these steps in order to load and recognize your business cards save them to the
Address Book and export them to your favorite applications (e.g. Mail, iWork® applications)
