Using cardiris™ on a windows pc, 1 installing cardiris – I.R.I.S. IRISCard Corporate 5 User Manual
Page 2
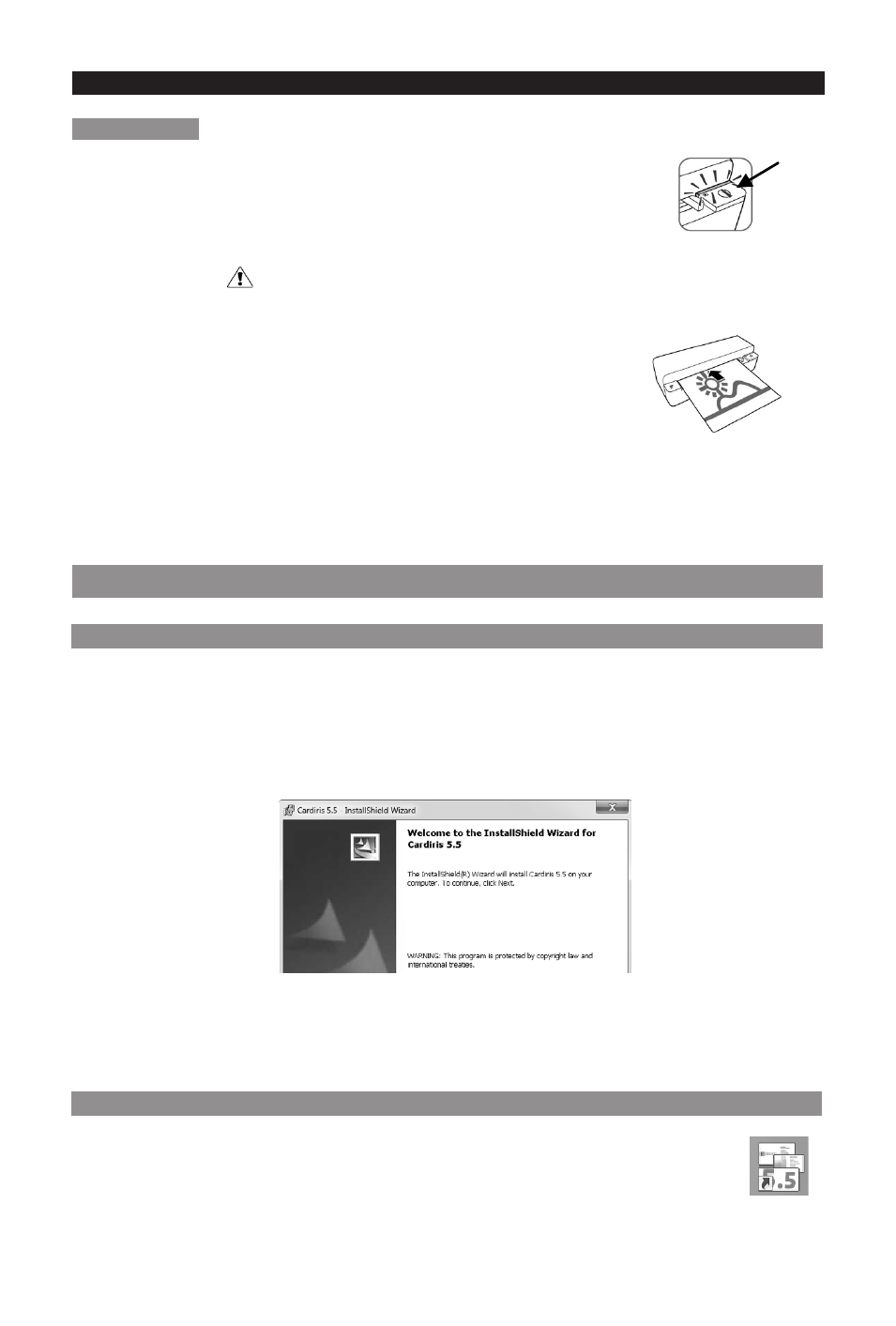
English English
Scanning cards:
Step 1:
Press the power button
• The green light blinks a few seconds then remains on.
• The scanner is now ready.
Refrain from scanning photos while the green light is blinking!
Step 2:
Scan your business cards
• Insert your business cards facing up.
• Use the paper guide to align the business card with the scanner.
When scanning, the green light blinks.
Wait until the green light stops blinking before inserting a new card.
Your business cards are now ready to be loaded into Cardiris™.
2. Using Cardiris™ on a Windows PC
2.1 Installing Cardiris™
Before you begin, make sure you have the necessary administration rights to install the
software.
• Insert the Cardiris™ CD-ROM in the CD-ROM drive of your computer.
• When the AutoRun window appears, click Cardiris™ to start the Installation Wizard.
• Click Next and follow the on-screen instructions.
If the AutoRun window does not appear:
• Go to Computer > CD-ROM Drive.
• Double-click the CD-ROM Drive, and then the Cardiris™ folder. Double-click Setup.exe
within to start the Installation Wizard.
2.2 Starting Cardiris
™
During installation, a Cardiris™ program shortcut was created on your Desktop.
•
Right-click the shortcut and click Run as administrator to start Cardiris™
for the first time.
