3 registering cardiris, Using cardiris – I.R.I.S. IRISCard Corporate 5 User Manual
Page 3
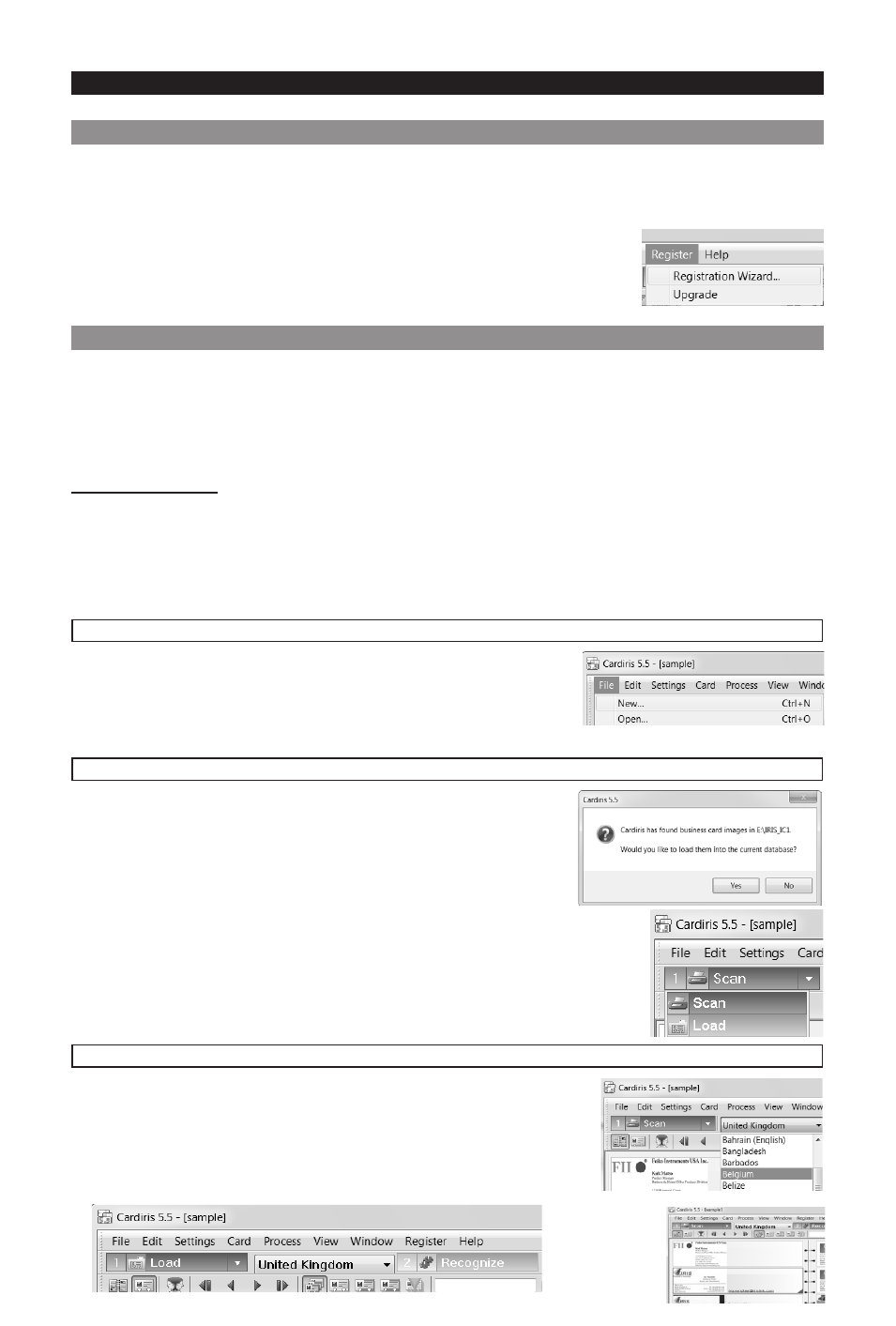
English English
2.3 Registering Cardiris™
It is recommended you register your copy of Cardiris™. Registering is required to get Technical
Support.
Registering also offers other benefits such as product updates and discounts on future products.
• On the Register menu, click Registration Wizard.
• Then follow the on-screen instructions.
Note that an internet connection is required to register.
2.4. Using Cardiris™
In this section we cover the basic processing steps in Cardiris™.
Follow these steps in order to create a new database, load and recognize your business
cards and export them to your favorite applications (e.g. Google Contacts™, *Salesforce™
CRM, *Microsoft Dynamics CRM)
*Corporate version only.
STEPS OVERVIEW
1 Create a new database
2 Load your business card images
3 Recognize the business cards and turn them into contacts
4 Export your Contacts
5 Export your Contacts to the Cloud
Step 1: Create a new database
On the File menu, click New to open a new, empty database.
Then click Save as on the File menu to save the new database.
Any changes you now make in the database are saved
automatically.
Step 2: Load your IRISCard™ images
1. Connect your IRISCard™ scanner to your computer
and power on the scanner.
2. Cardiris™ detects if card images were scanned to the
scanner memory. Click Yes to select them. Cardiris™
then opens the right folder.
Tip: to load other images at a later time, click the down arrow next to
Scan, and select Load. Now click the Load button to load images
Step 3: Recognize your business cards and turn them into contacts
1. Select the country of your business cards in the drop-
down list.
2. Select the cards you want to recognize.
3. Then click Recognize.
