I.R.I.S. IRISCan Express 3 User Manual
Installation, Scanning with the iriscan™ express 3
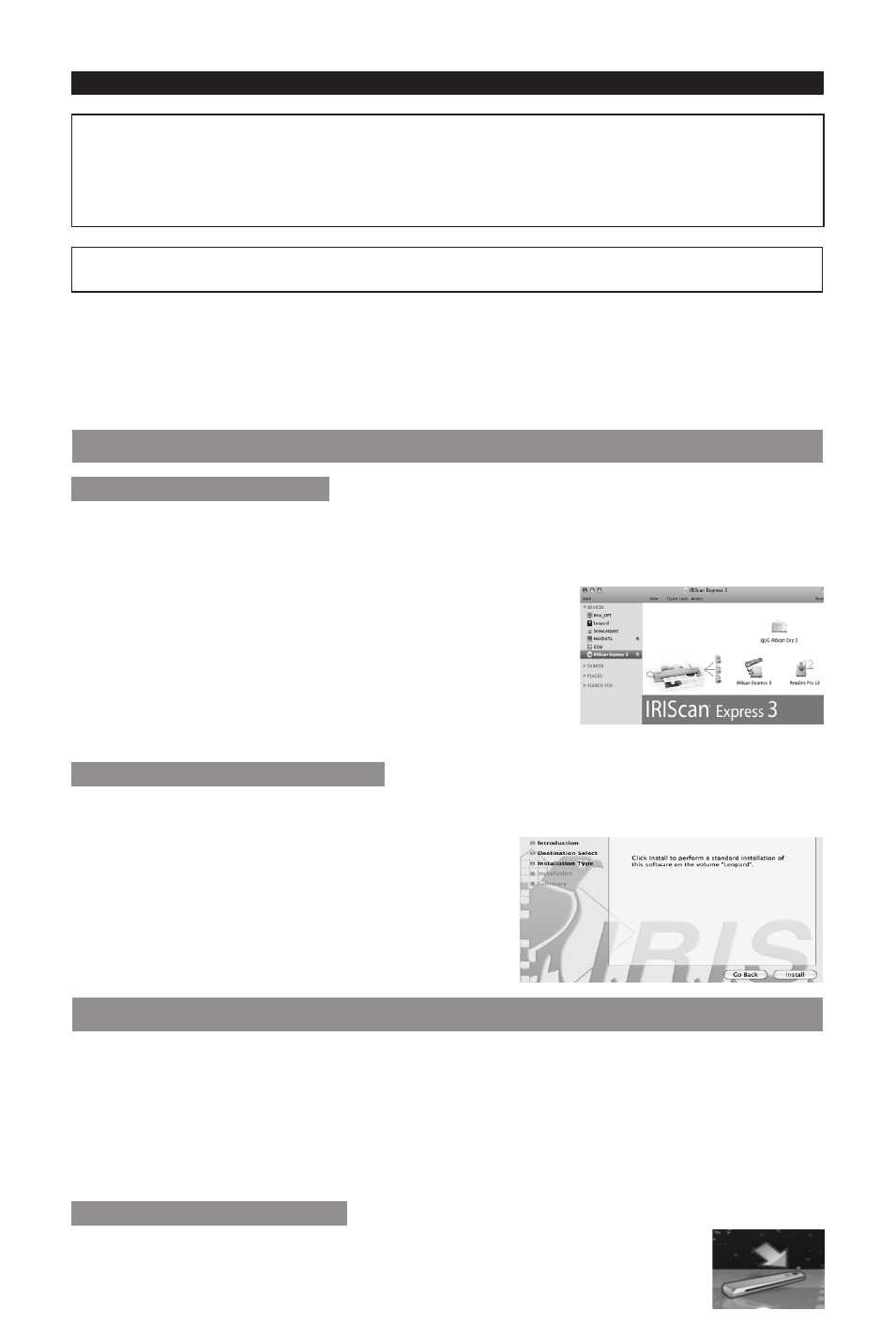
English English
This Quick User Guide helps you install and get started with IRIScan Express™ 3.
The software delivered with this product is Readiris™ Pro 12.
For detailed information about Readiris™ Pro 12’s full range of features, consult the help file
provided with the software, or the latest User Guides on www.irislink.com/support/userguides.
The descriptions in this guide are based on the Mac® OS Lion operating system. All
information is subject to change without prior notice.
Table of Contents
1.
Installation
2.
Scanning with the IRIScan™ Express 3
3.
Using Readiris™ Pro 12
4.
FAQ and Technical Support
1. Installation
1.1 Installing Readiris™ Pro 12
BEFORE YOU BEGIN: make sure you have the necessary administration rights to install the
software.
•
Insert the IRIScan™ Express 3 CD-ROM in the CD-ROM drive of your computer.
•
Click the CD-ROM icon to browse the contents.
•
Click the Readiris™ Pro 12 package to start the
installation.
•
Click Next and follow the on-screen instructions.
1.2 Installing the IRIScan™ Express 3
BEFORE YOU BEGIN: connect the scanner to your computer with the provided USB cable.
•
When Readiris™ Pro 12 has been installed,
return to the CD-ROM contents.
•
Click the IRIScan™ Express 3 package to start
the installation.
•
Click Continue and follow the on-screen
instructions.
2. Scanning with the IRIScan™ Express 3
BEFORE YOU BEGIN: calibrate the scanner
•
In Finder go to Applications > IRIScan, then run the IRIScan™ Calibration Wizard.
•
Insert the calibration sheet provided with your scanner and click Calibrate now.
Each of the two scanner buttons can be configured to do different actions. The left scanner
button by default scans documents to your computer. The right button scans documents by
default to Readiris™ Pro 12. To change these settings, use the the Button Manager software.
2.1 Starting the Button Manager
•
When the Button Manager software has been successfully installed,
you see its icon on the Dock.
