9 - quick start guide, Explanation of the view card interface – I.R.I.S. IRIScan Executive 2 for Windows Quick Start User Manual
Page 8
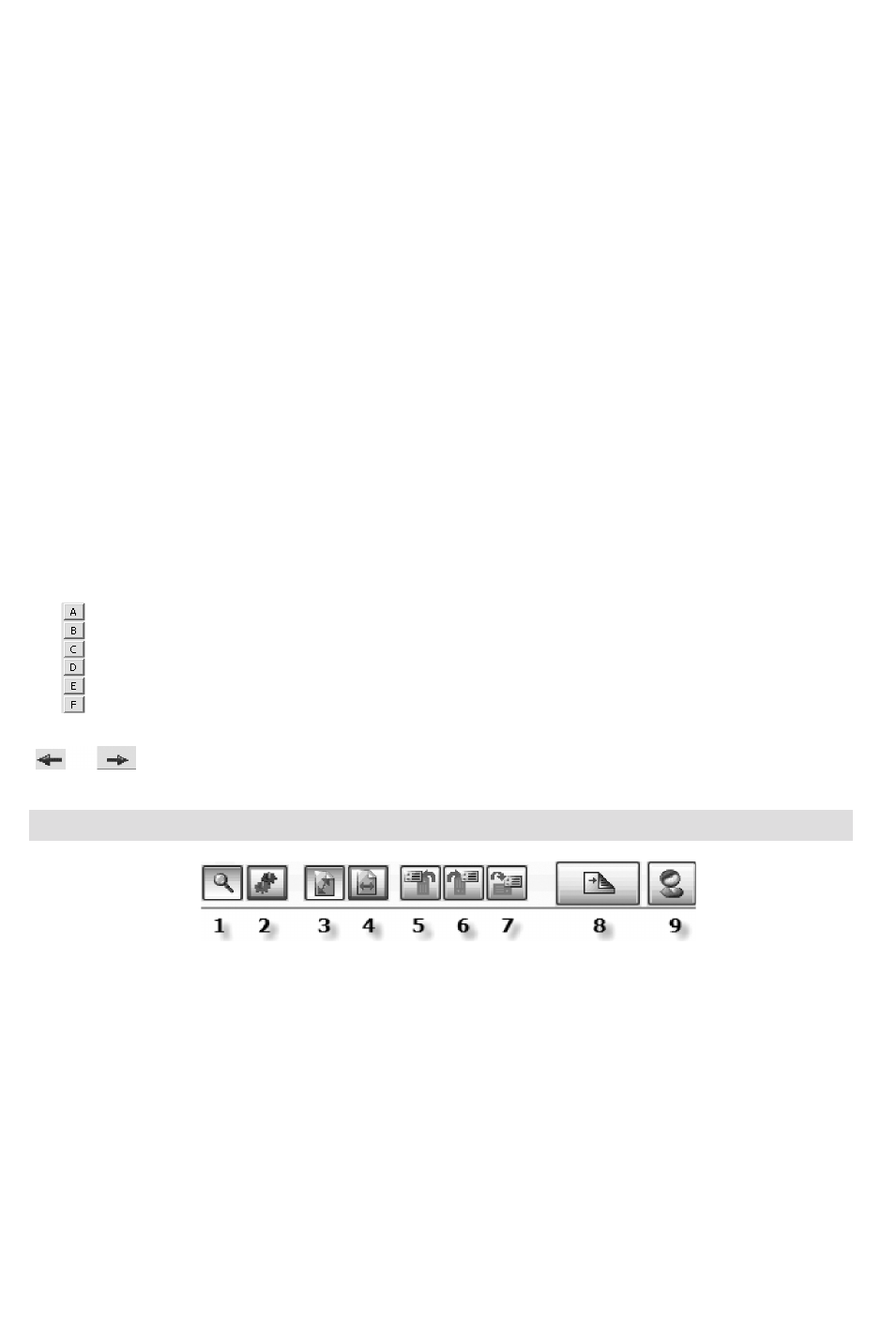
9 - Quick Start Guide
9. New cards
In card view mode, display the “new” cards. (These cards weren’t indexed yet).
Check the company name and change the card status to “indexed” with the status button “Indexed” or
check the other data fields and change the card status to “verified” with the status button “verified”.
You can now export these contacts!
10. Indexed cards
In card view mode, display the “indexed” cards. At least, the company name of these contacts was
validated. Check the other database fields and change the card status to “verified” with the status
button “Verified”.
11. Verified cards
In card view mode, display the “verified” cards. All database fields of these cards were validated.
Don’t hesitate to export these cards!
12. Search result
Display off the cards based on your query done with the option “search cards” or “select
cards”.
13. Search Cards
Execute “free text” searching on any data field. You can find back any contact even when you
have very little information to go on.
Press the green arrow to execute the query.
14. Select Cards
Execute an advanced search in the database by filling out one or more data fields in the search
mask.
Display the cards whose company name starts with a specific letter.
Turn the pages of your electronic Rolodex
®
.
Explanation of the view card interface
1. Magnifying glass
Zoom on portions of the business card image
to magnify it.
2. Drag-and-drop data
Draw a frame around a piece of information
in the card image and drag the frame to a data
field: the OCR gets executed “on the fly”!
3. Fit to window
Display the entire business card.
4. Fit to width
Display the entire width of the business card
(useful for “portrait” business cards).
5. Rotate left
Rotate the business card 90° to the left.
6. Rotate right
Rotate the business card 90° to the right.
7. Turn upside down
Rotate the business card 180°.
8. Scan back of business card
9. Attach a picture
