Quick user guide cardiris, 7 - quick start guide – I.R.I.S. IRIScan Executive 2 for Windows Quick Start User Manual
Page 6
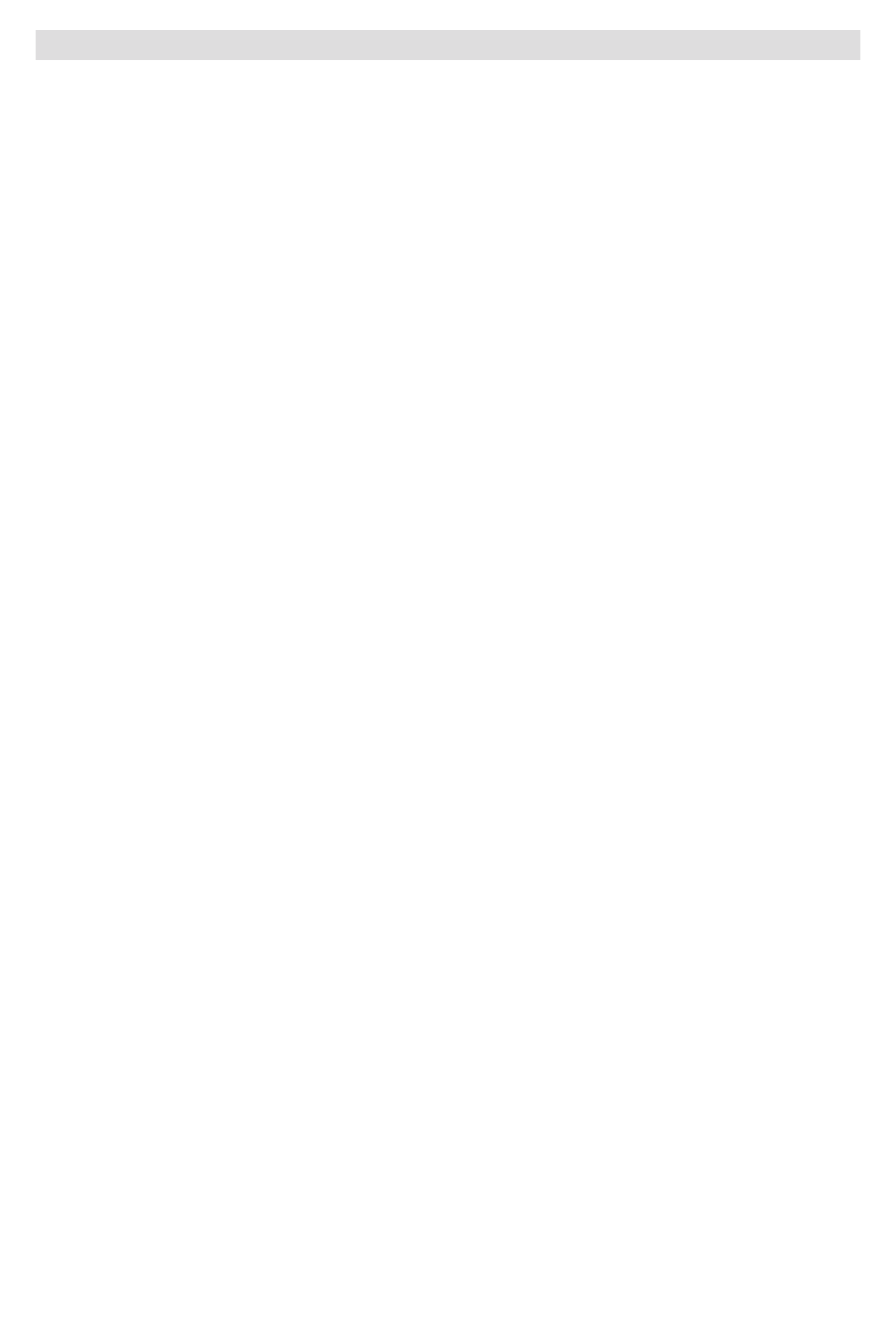
Quick User Guide Cardiris
1. Select and configure your IRIScan.
• Run the Cardiris software.
• Under the “Settings” menu, use the command “Scanner”.
• Click on the button “Scanner model” and choose IRIS IrisScan (TWAIN).
• Create a new database (menu “File”> command “New”) or open an existing database (menu
“File”> command “Open”).
• Place business cards at the right hand side of the IRIScan.
• Click on the “Scan” button to start scanning. Your card images are automatically displayed in the
album view. They have the yellow status of new cards.
2. Recognizing business cards.
• Select the country of the business card in the “Card Style” dropdown list .
• Click on the “Recognize” button: the card image is OCR’ed and the data gets sent to the various
database fields - company, name, title, e-mail etc.
• Check if the data was correctly recognized and complete it if necessary:
- The tab “Extra” may contain recognized information that couldn’t be assigned to a specific field!
You can “cut and paste” and “drag-and-drop” data to the correct field for quick editing.
- Click on the “Drag-and-drop data” button, draw a frame around a piece of information in the
card image and drag the frame to a database field. The OCR gets executed “on the fly”!
- Click on the status button “Indexed” when at least the company name is recognized or click on
the status button “Verified” when you have validated every database field - address, web site,
telephone etc.
• The cards are now ready to be exported.
3. Importing, Exporting and synchronizing contacts.
• Importing contacts
Click on the button “Import-Export-Synchronize” go to the tab “Import” and select your
contact manager. Click on “Import” to execute.
• Exporting contacts
Click on the button “Import-Export-Synchronize” go to the tab “Export” and select your
target database, contact manager or electronic address book. Configure the export if necessary.
Click on “Export” to execute.
• Synchronizing contacts
Click on the button “Import-Export-Synchronize” go to the tab “Synchronize” and select
your database, contact manager or electronic address book to be synchronized. Configure the
synchronization if necessary. Click on “Synchronize” to execute.
4. Managing your contacts.
• Display your contacts by their status.
Click on the button “All” to display any card in the database.
Click on the button “New” to display the new cards.
These cards have only been scanned; new cards are yellow.
Click on the button “Indexed” to display the indexed cards - their company name was validated.
Indexed cards are green. You can complete the validation of the other data fields and declare these
cards “verified” by clicking the status button “Verified”.
7 - Quick Start Guide
