Restoring your computer to factory settings – Apple Mac OS X v10.6 Snow Leopard User Manual
Page 4
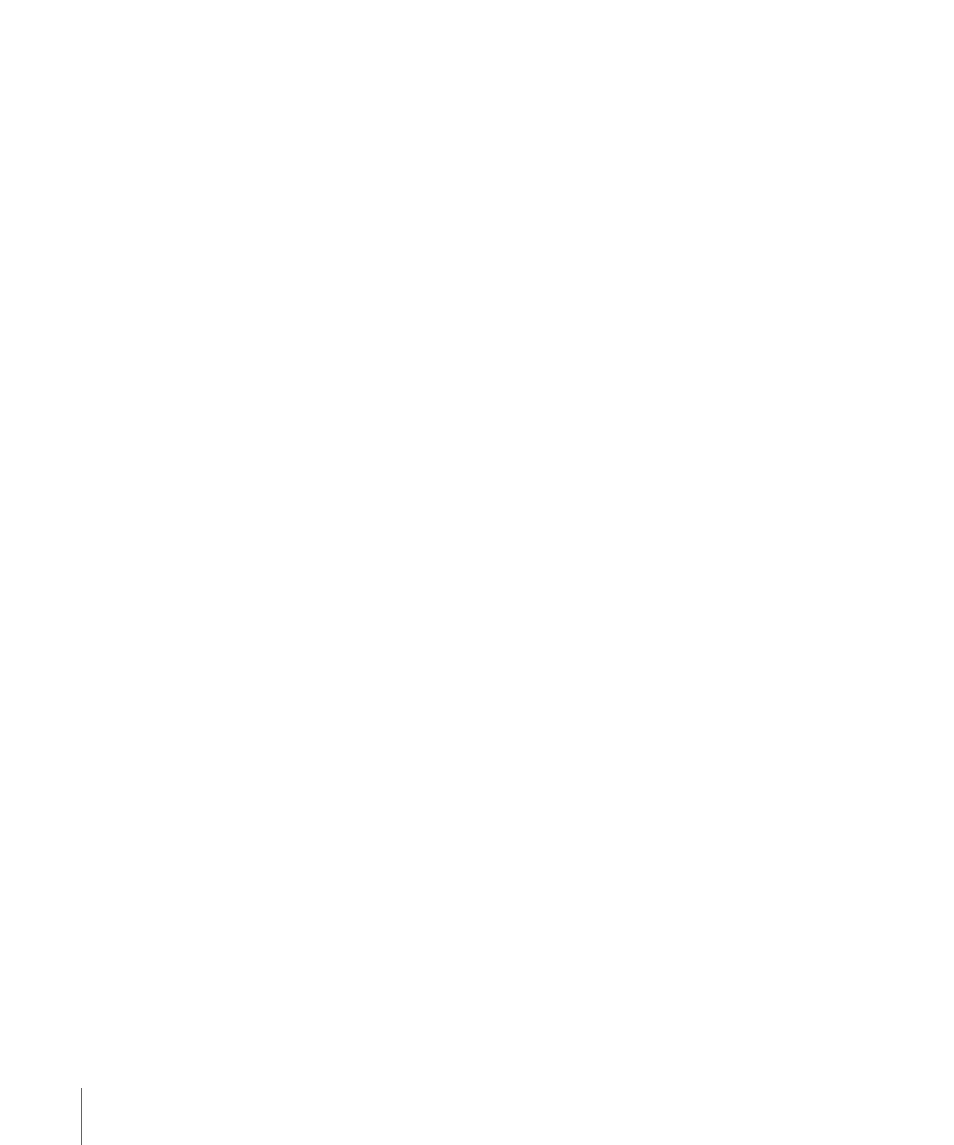
4
Restoring your computer to factory settings
If you need to restore your computer to the original factory settings, you can use
Disk Utility in the Mac OS X Installer.
Important:
If you restore your computer to factory settings, everything on your
computer (your user accounts, network settings, and all of your files and folders) will
be deleted. Before you restore, back up any files you want to keep by copying them
to another disk. Write down your network settings from Network preferences to make
it easier to get connected again after reinstalling Mac OS X.
1
Insert the Mac OS X installation disc, and then double-click the Install Mac OS X icon.
Note: You can use Remote Install Mac OS X to restore your computer to factory
settings on a Mac without an optical drive, using another computer’s optical drive.
To use Remote Install Mac OS X, first follow the instructions in “Using Remote Install
Mac OS X” later in this document, and then go to step 3 in this section.
2
In the Installer, click Utilities, and then click Restart.
3
When the Language Chooser appears, select your language, and then click the
Continue button (looks like an arrow).
4
Choose Utilities > Disk Utility.
5
Select your disk from the list on the left, and then click the Erase tab.
6
Select Mac OS Extended (Journaled) from the Format pop-up menu, type a name for
your disk, and then click Erase.
After the disk has been erased, choose Disk Utility > Quit Disk Utility, and then follow
the instructions in the Mac OS X Installer to reinstall Mac OS X.
Note: Once the installation is complete, you may be prompted to use the Applications
installation disc that came with your computer to reinstall your iLife applications
(GarageBand, iPhoto, iMovie, iDVD, and iWeb). To reinstall your iLife applications, insert
the Applications installation disc, double-click the Install Bundled Software icon,
and then follow the onscreen instructions.
