Apple Mac OS X v10.6 Snow Leopard User Manual
Page 3
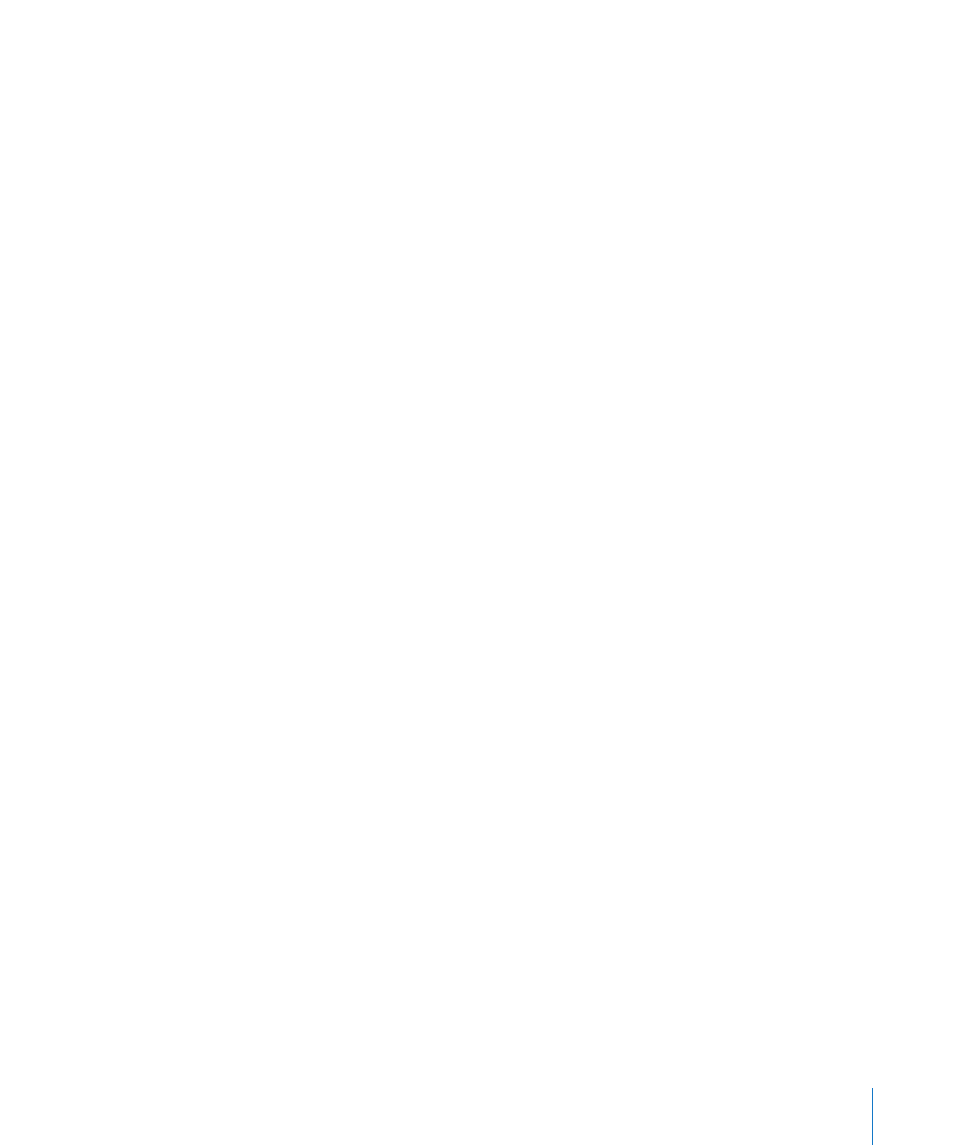
3
3
Make sure you have turned on DVD or CD Sharing on the computer whose optical
drive you’re using.
To turn on DVD or CD Sharing on a Mac, select the “DVD or CD Sharing” checkbox in
Â
Sharing preferences.
On a Windows computer, select “Enable Remote DVD or CD” in the DVD or CD
Â
Sharing control panel.
4
Insert the installation disc into the computer’s optical drive.
5
On the computer where you’re installing Mac OS X (or iLife applications), select the
Remote Disc under Devices in a Finder window sidebar.
If you see the “Ask to use” button, click it. On the computer with the installation disc,
click Accept.
6
Select the disc, open the Installer, and then follow the onscreen instructions.
Using Time Machine to back up and restore your system
After you’ve installed Snow Leopard, connect Time Capsule or an external USB or
FireWire drive to your computer and use Time Machine to make an up-to-date copy of
everything on your computer.
If you need to install Snow Leopard again and you’ve created a Time Machine
backup, use the Restore utility to restore everything on your computer to its previous
condition.
1
Insert the Mac OS X installation disc, and then double-click the Install Mac OS X icon.
2
In the Installer, click Utilities, and then click Restart.
3
When the Language Chooser appears, select your language, and then click the
Continue button (looks like an arrow).
4
Choose Utilities > Restore System From Backup, and then click Continue in the screen
that appears.
5
Select a backup source.
Select the disk that contains the Time Machine backup you want to restore, and then
follow the onscreen instructions.
Note: Restoring your system erases all the contents of the volume you select.
