If your printer isn’t responding, 30 if your printer isn’t responding, Ifyourprinterisn’tresponding – Apple AirPort Time Capsule 802.11n (4th Generation) User Manual
Page 30
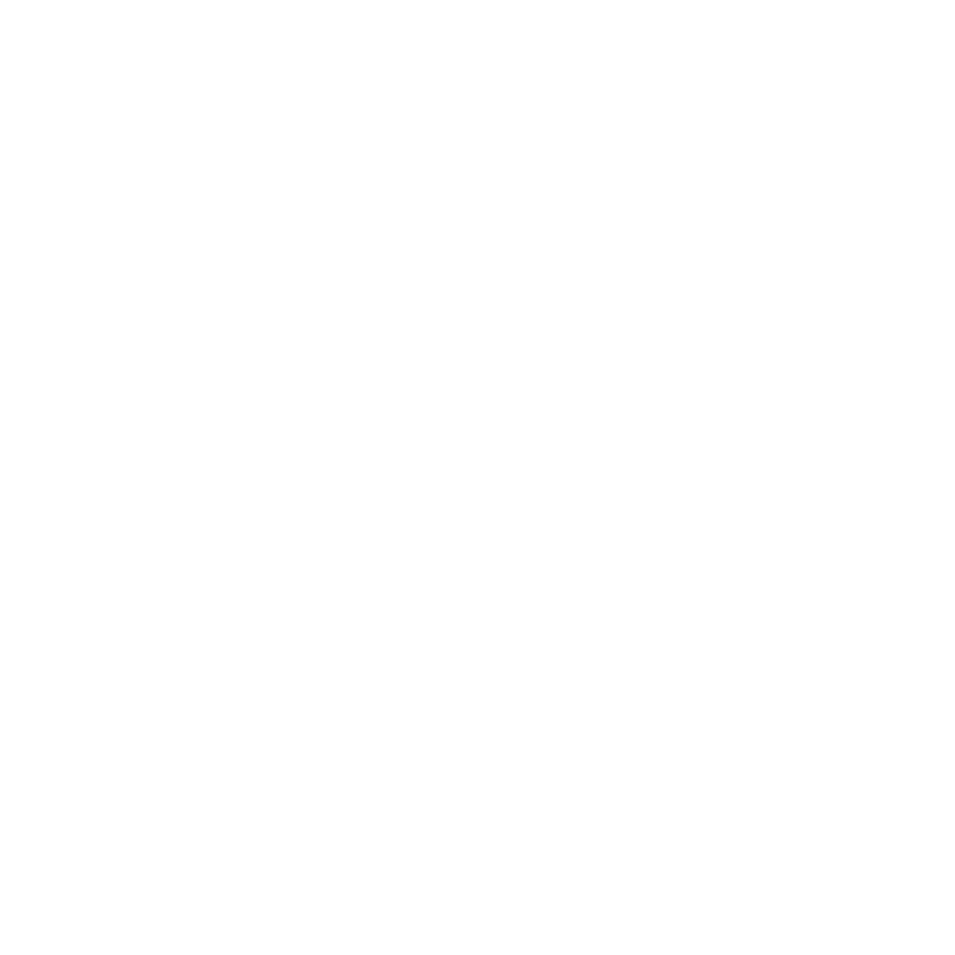
30
Chapter 3
TipsandTroubleshooting
IfYourPrinterIsn’tResponding
If you connected a printer to the USB port on your Time Capsule and the computers
on the AirPort network can’t print, try the following:
1
Make sure the printer is plugged in and turned on.
2
Make sure the cables are securely connected to the printer and to the
Time Capsule USB port.
3
Make sure the printer is selected in the Printer List window on client computers.
On a Mac using Mac OS X v10.5 or later:
Â
Choose Apple > System Preferences, and then click Print & Fax.
Â
Click Add (+) and select your printer in the list, and then click Add (+).
On a Mac using Mac OS X v10.2.7 or later:
Â
Open Printer Setup Utility, located in the Utilities folder in the Applications folder.
Â
If the printer isn’t in the list, click Add.
Â
Choose Bonjour from the pop-up menu, select the printer and click Add (+).
On a computer using Windows:
Â
Open “Printers and Faxes” from the Start menu.
Â
Select the printer. If the printer isn’t in the list, click Add Printer and then follow
the onscreen instructions.
Â
If Bonjour for Windows is installed, click the Bonjour Printer, click the Bonjour
Printer Wizard on the desktop, and then follow the onscreen instructions for
setting up a printer.
4
Turn off the printer, wait a few seconds, and then turn it back on.
