Repairing a disk with disk utility – Apple MacBook Pro (15-inch, Late 2011) User Manual
Page 56
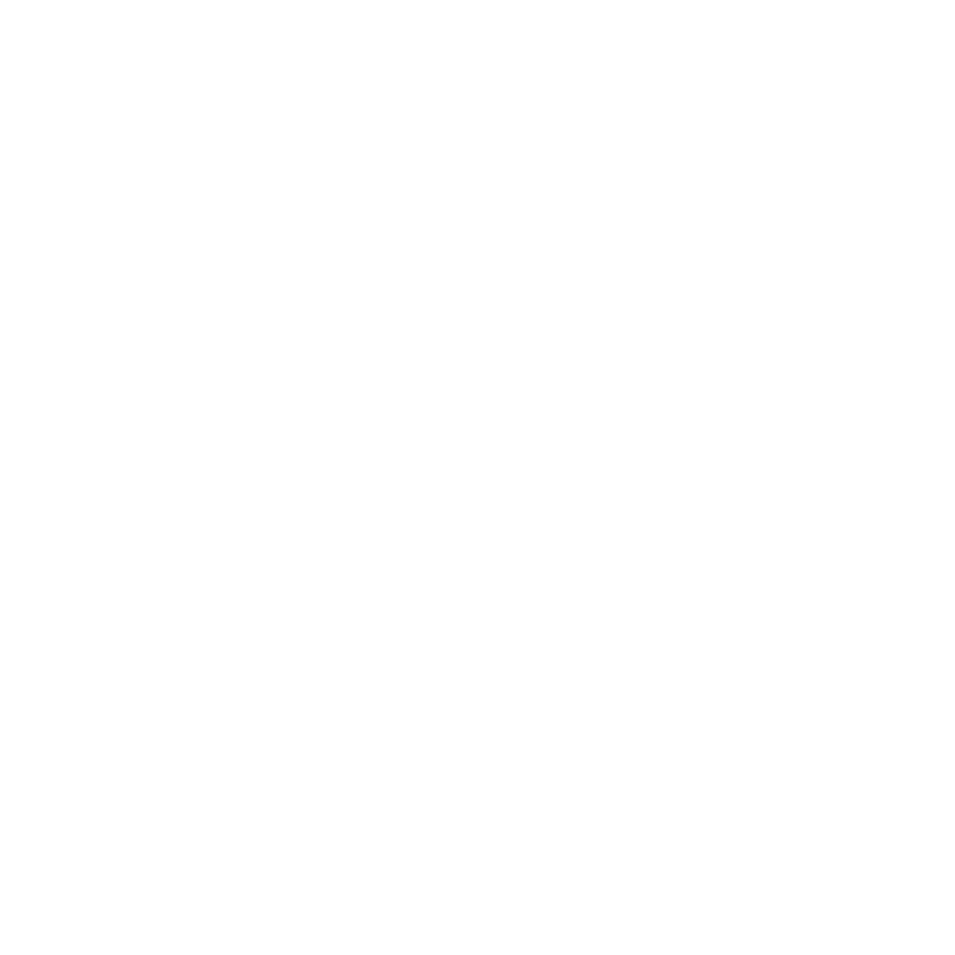
56
Chapter 4
Problem, Meet Solution
To open the Mac OS X Utilities application:
m
Restart your computer while holding down the Command (x) and R keys. The
Mac OS X Utilities pane appears.
Some utilities in the Mac OS X Utilities application require access to the Internet and
the Mac App Store. You may need to make sure your computer is connected to the
Internet by using your Ethernet or Wi-Fi network.
To connect by using a Wi-Fi network:
1
Choose a network from the Wi-Fi status menu in the upper-right corner of the screen.
2
If necessary, type the network password.
To join a closed network, choose Join Other Network. Enter the network’s name and
password.
Repairing a Disk with Disk Utility
If you have a problem with your computer, or if you start your computer and see the
Mac OS X Utilities application, you may need to repair your computer’s disk.
1
Select Disk Utility in the Mac OS X Utilities pane and click Continue.
2
Select the disk or partition in the list on the left, and then click the First Aid tab.
3
Click Repair Disk.
If Disk Utility can’t repair the disk, back up as much of your information as possible, and
then follow the instructions in “Repairing, Restoring, or Reinstalling Mac OS X Software”
on page 54.
For information about Disk Utility and its options, see Help Center, or open Disk Utility
(in the Utilities folder in Launchpad) and choose Help > Disk Utility Help.
