Adding and removing effects – Apple WaveBurner 1.6 User Manual
Page 56
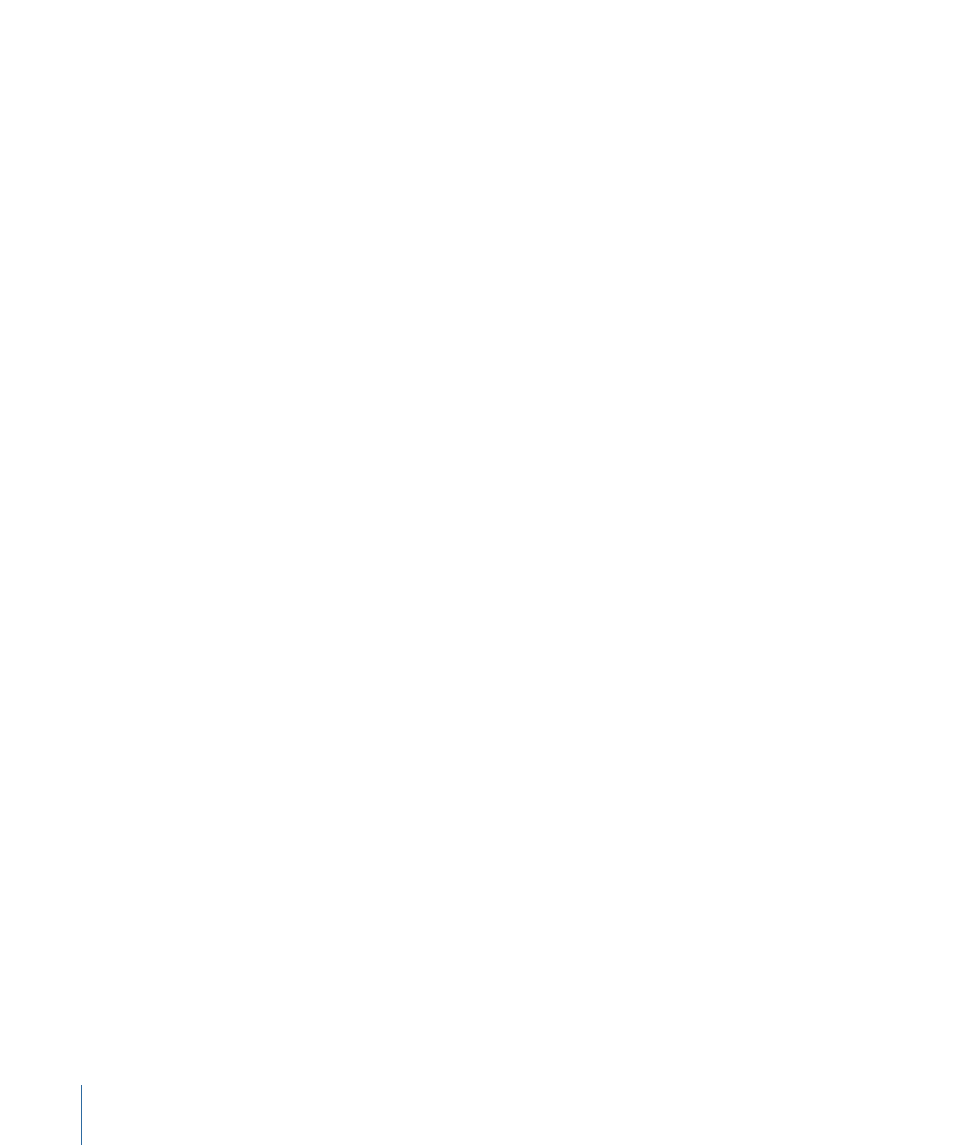
• Dynamics: Adaptive Limiter, Compressor, DeEsser, Enveloper, Expander, Limiter,
Multipressor, Noise Gate, Silver Compressor, Silver Gate
• Equalization: Additional EQ types are available in the Single Band and Legacy submenus.
• Channel EQ, Fat EQ, Linear Phase EQ, Match EQ
• (Single Band) High Cut, High Pass Filter, High Shelving EQ, Low Cut, Low Pass Filter,
Low Shelving EQ, Parametric EQ
• (Legacy) DJ EQ, Silver EQ
• Filter: AutoFilter, EVOC 20 Filterbank, Fuzz-Wah, Spectral Gate
• Imaging: Direction Mixer, Stereo Spread
• Metering: BPM Counter, Correlation Meter, Level Meter, Multimeter, Tuner
• Modulation: Chorus, Ensemble, Flanger, Microphaser, Modulation Delay, Phaser,
Ringshifter, Rotor Cabinet, Scanner Vibrato, Spreader, Tremolo
• Pitch: Pitch Correction, Pitch Shifter II, Vocal Transformer
• Reverb: AVerb, Enverb, GoldVerb, PlatinumVerb, SilverVerb, Space Designer
• Specialized: Denoiser, Exciter, Speech Enhancer, SubBass
• Utility: Gain
You can also make use of third-party Audio Units effect plug-ins. See
Adding and Removing Effects
You can add effects to selected regions in the Region Plug-Ins list, and you can add effects
to the overall project in the Mix Plug-Ins list. This can also be done with the shortcut
menus available in the Wave View area (region effects) and Mix lane (mix effects).
To add an effect to a region
1
Click the Region Plug-Ins tab to show the Region Plug-Ins list.
2
In the Regions list, click the target region that you want to add the effect to.
3
Choose the effect category, and particular effect name, from the Add Plug-in pop-up
menu.
The effect appears in the Region Plug-Ins list, below any effects already added to the
region.
Tip: Right-click (or Control-click) a region in the Wave View area to open a shortcut menu
that allows you to add or remove plug-ins.
To add an effect to the overall project
1
Click the Mix Plug-Ins tab to show the Mix Plug-Ins list.
56
Chapter 6
Working with Effects
