Editing hdv video, Outputting hdv video – Apple Final Cut Express HD: New Features User Manual
Page 5
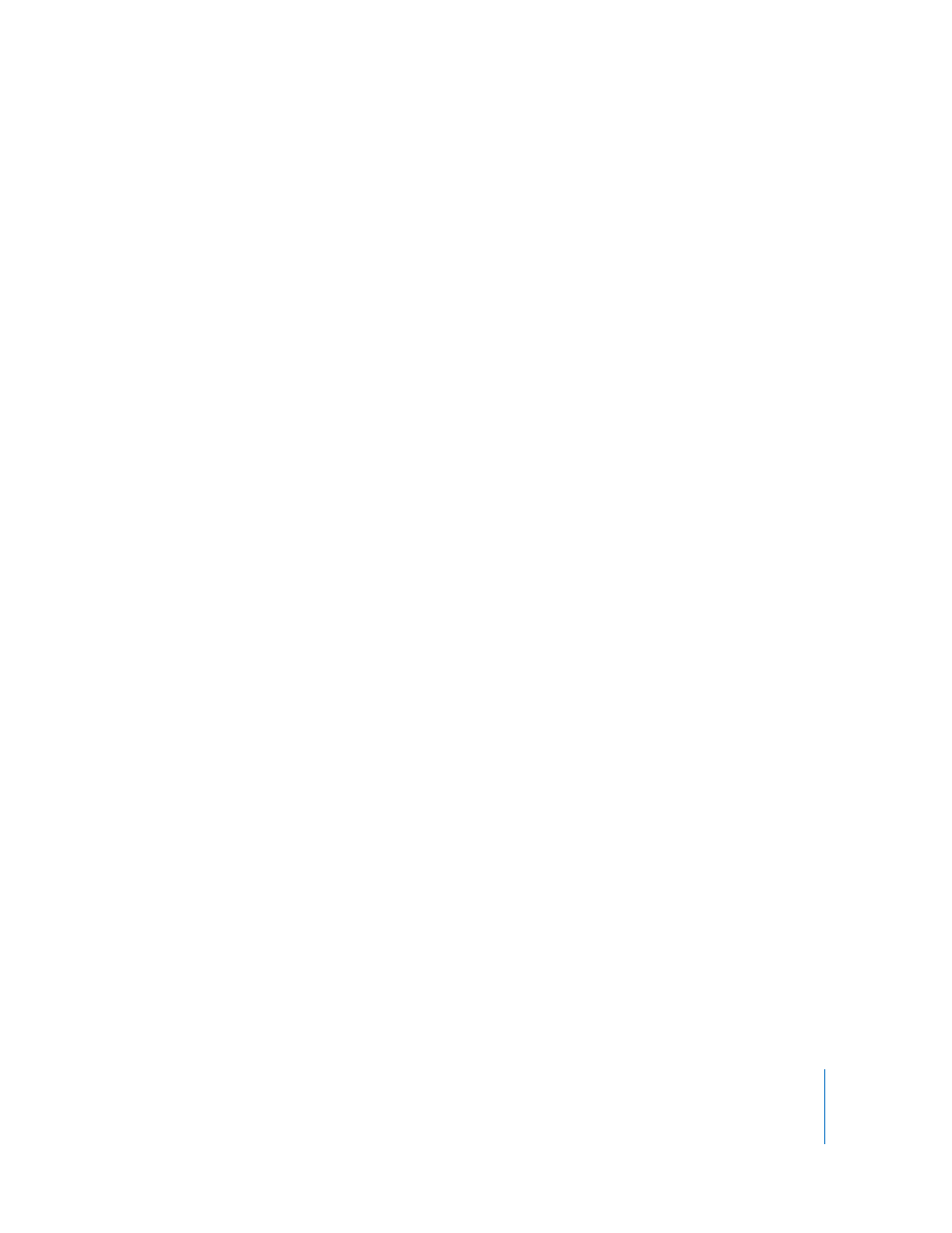
5
After the capture preview window closes, the HDV clip appears in your Capture Folder.
Note:
Final Cut Express HD has an incremental clip naming function with HDV video.
When you capture an HDV clip, Final Cut Express HD looks for any recording breaks
introduced at the shoot. For each break, individual clips are made from the original
HDV video clip. When capture is completed, these clips appear in the Capture Folder,
and the corresponding media files are placed on your hard disk.
Editing HDV Video
Editing HDV video in the Apple Intermediate Codec is just like editing DV video in
Final Cut Express HD. If you want to monitor your HDV video at full-frame resolution,
you can use a dedicated HD video monitor. Alternatively, you can route the signal to a
second computer display, such as an Apple Cinema Display. This makes for a more cost-
effective way to monitor your HD footage at its true size.
To view your HDV video on a second computer display:
m
Choose View > Video Out > Digital Cinema Desktop Preview.
Outputting HDV Video
After you’ve completed your program, you’ll want to output it. You have a couple of
options for outputting. You can either output to videotape using your camcorder, or
export your sequence to a QuickTime movie for use in iDVD.
To output HDV video to videotape:
1
Make sure your HDV camcorder is properly connected to your computer and turned on
before you open Final Cut Express HD.
2
Insert a DV tape into the HDV camcorder.
3
Click anywhere in the Timeline or Canvas to make it the active window.
4
Choose File > Print to Video (or press Control-M).
The Print to Video dialog appears.
5
If you want Final Cut Express HD to start recording automatically, select the
Automatically Start Recording checkbox.
6
Select any other elements you want to include on your tape, such as Bars, Slate, and
Countdown, then click OK.
A progress bar shows the progress of encoding from the Apple Intermediate Codec
back to native HDV and gives you a time estimate for when the encoding process will
finish.
After the video is encoded, the camera automatically begins recording your program to
tape if you selected the Automatically Start Recording option. If you did not, a dialog
appears instructing you to press the record button on the camcorder, and then click
OK. In either case, the camcorder stops after the program is recorded to tape.
