Apple Impulse Response Utility User Manual
Page 7
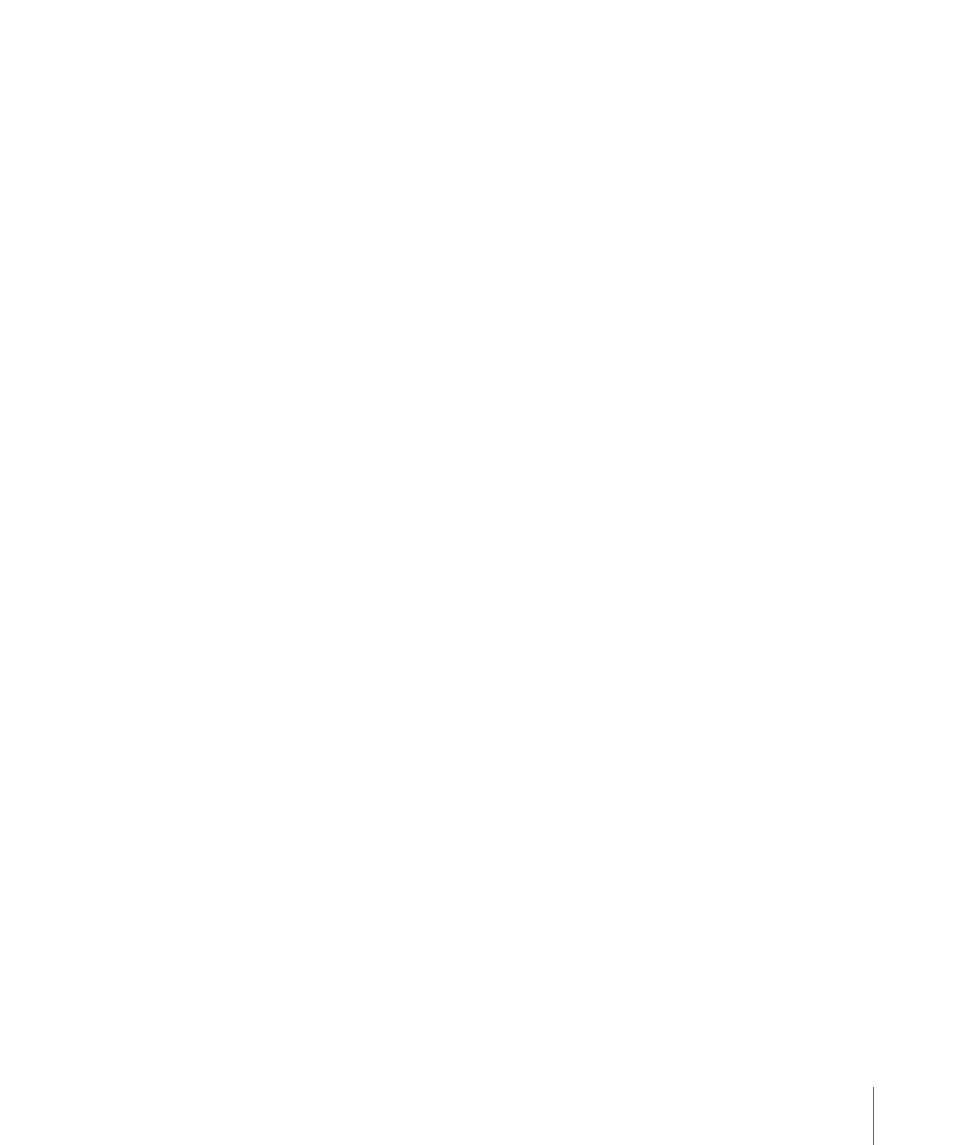
7
If your audio interface doesn’t have enough inputs and outputs—for the number of
speakers and microphones you are using to create your impulse response—you can
still set up all mics and speakers. As you record different tracks into Impulse Response
Utility, you will need to disconnect/reconnect the speakers and microphones, in turn.
A more detailed discussion of speakers and microphones that are suitable for creating
impulse responses, as well as suggestions on speaker and microphone placement, is
found in “
Microphone and Speaker Suggestions
Creating Impulse Responses in Impulse Response Utility
Creating an impulse response in Impulse Response Utility consists of the following
steps:
Step 1:
Creating a new impulse response project
Configure your Impulse Response Utility project for the number of tracks your impulse
response format requires.
Step 2:
Setting Impulse Response Utility parameters
Set the hardware I/O, monitor, and sweep parameters for your audio track recordings.
Step 3:
Recording
Use Impulse Response Utility to record the audio tracks needed for your impulse
response.
Step 4:
Deconvolving your audio recordings
Assuming you have recorded sine sweeps, click Deconvolve after all audio tracks have
been recorded. Impulse Response Utility will generate an impulse response from your
tracks.
Step 5:
Editing and Auditioning
Cut silent portions, apply fades, and so on, to optimize your impulse response.
Step 6:
Creating a Space Designer setting
Click Create Space Designer setting when finished with the steps above. This adds the
newly created impulse response to your list of available Space Designer settings.
The following sub-sections describe each step in detail.
