Philips Pronto Extensor en serie User Manual
Page 16
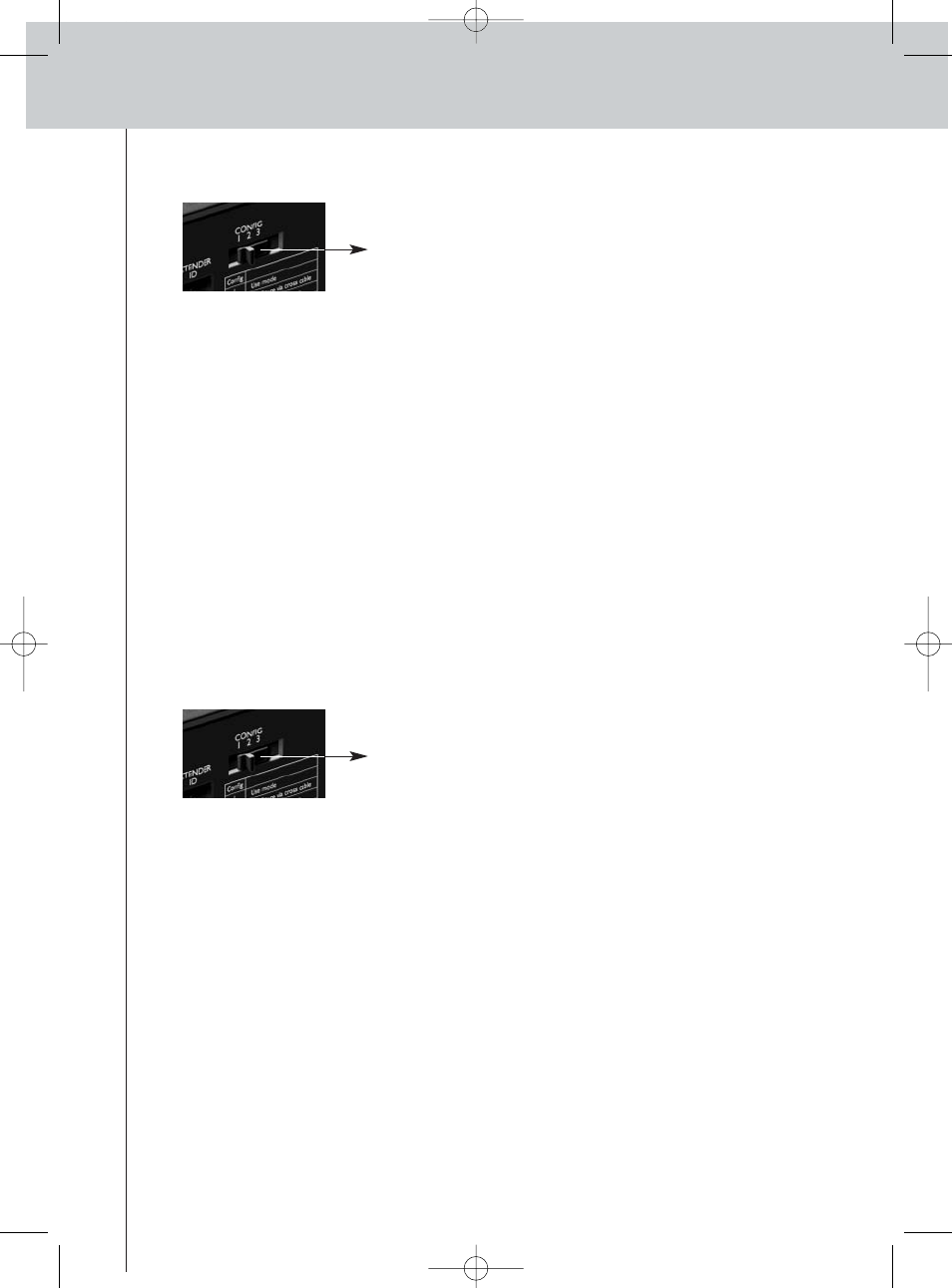
13
RFX9600 Starter’s Guide
3
Set the Configuration switch to 2 for configuration:
The Extender will restart. After start-up, the Power and Ethernet LEDs are green and the Busy
LED is red/green blinking.
4
Open the browser.
5
Type the IP address of the Extender in the address bar of the browser: 192.168.8.80.
(This is also printed on the back of the Extender.)
You may have to refresh the browser before the Configuration Tool appears.
6
Select Firmware Update in the left navigation pane.
The Firmware Update page opens.
7
Follow the onscreen instructions.
Updating the Extender through a Router
If the Extender is already installed and connected to equipment, it may be more convenient to
update it through the router.
1
The Extender is already connected to the router. Connect the router to the PC as well.
2
Set the Configuration switch to 3 for configuration:
The Extender will restart. After start-up, the Power and Ethernet LEDs are green and the Busy
LED is red/green blinking.
3
Open ProntoEdit Professional on the PC.
4
In the Tools menu, select Extender Discovery.
The Extender Discovery tool appears, with a list of all the detected Extenders in the Pronto
Network.
5
Select the Extender that you want to configure and click on the Configure button.
The Configuration Tool opens in the browser.
6
Select Firmware Update in the left navigation pane.
The Firmware Update page opens.
7
Follow the onscreen instructions.
Configuration switch: 3
Configuration switch: 2
RFX9600_SG_ESFv3.qxd 07-09-2006 15:38 Pagina 16
