Reframe your full-resolution photos, Record a video, Save your photos and videos to a memory card – Nokia Lumia 520 User Manual
Page 70: Save location info to your photos and videos
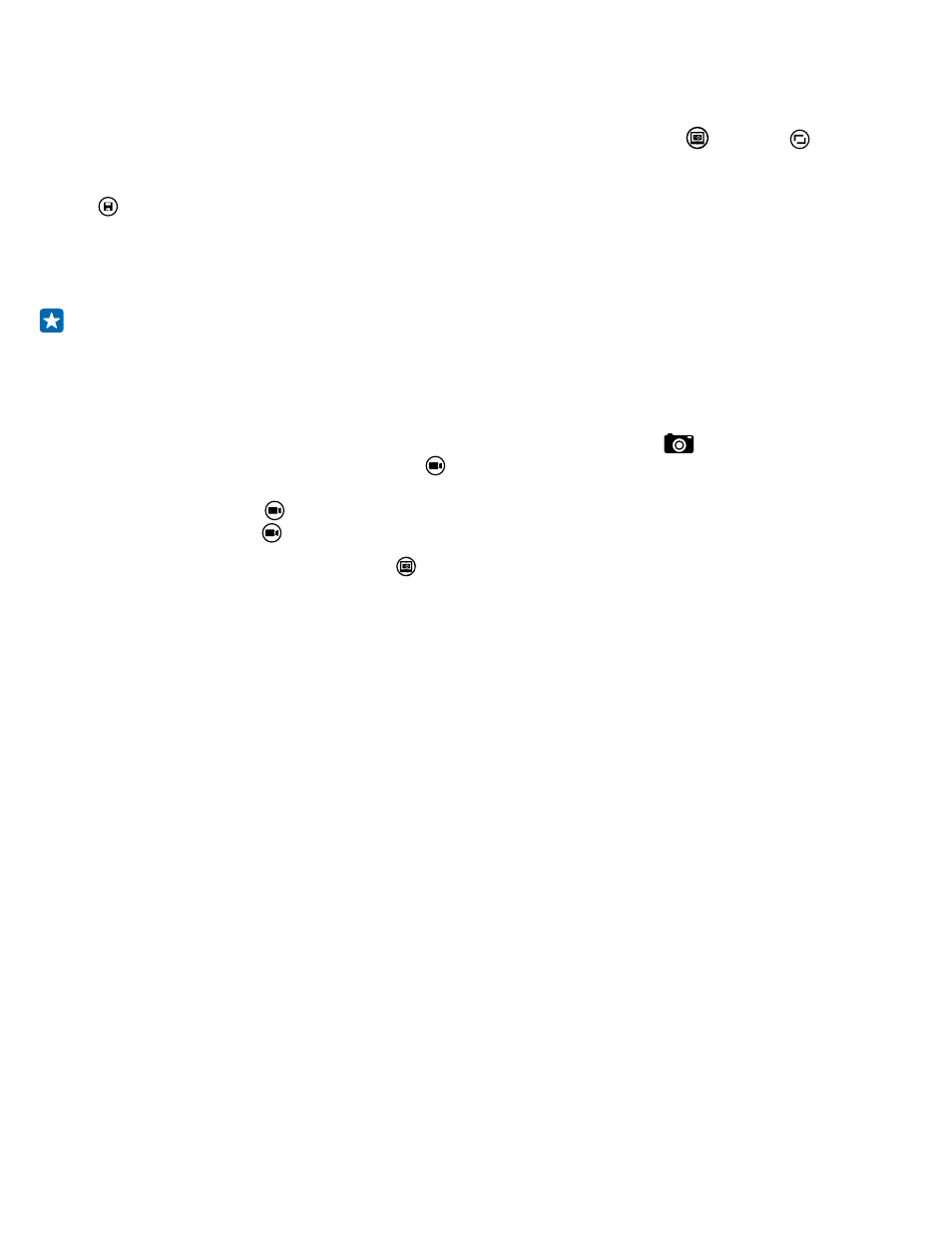
Reframe your full-resolution photos
Capture the best moments with Nokia Camera and reframe the photos when you have time.
1. In Nokia Camera, after taking a photo, tap the round thumbnail next to , and tap .
2. To reframe the photo, tap and hold the photo with 2 fingers, and twirl the photo in the direction
you want.
3. Tap .
The original full-resolution photo stays intact, and the reframed photo can be shared. The reframed
photo is saved in Photos. The full-resolution photo can only be viewed in Nokia Camera. Outside
Nokia Camera, an easy-to-share version of the photo is used.
Tip: You can also open photos in Nokia Camera while viewing them in the Photos hub.
Record a video
Besides taking photos with your phone, you can also capture your special moments as videos.
1. On the start screen, swipe down from the top of the screen, and tap
.
2. To switch from photo to video mode, tap .
3. To zoom in, swipe up, and to zoom out, swipe down.
4. To start recording, tap . The timer starts to run.
5. To stop recording, tap . The timer stops.
To view the video you just recorded, tap . The video is saved in Photos.
Save your photos and videos to a memory card
If there is a memory card in your phone, and your phone memory is filling up, save the photos you
take and videos you record to the memory card.
For the best video quality, record videos to your phone memory. If you record videos to the memory
card, it is recommended that the microSD card you use is a fast 4–128GB card by a well-known
manufacturer.
1. On the start screen, swipe down from the top of the screen, tap ALL SETTINGS, and swipe to
storage sense.
2. Switch Store new photos on my to SD card.
Use only compatible memory cards approved for use with this device. Incompatible cards may
damage the card and the device and corrupt data stored on the card.
Save location info to your photos and videos
If you want to remember exactly where you were when you took a particular photo or video, you can
set your phone to automatically record the location.
1. On the start screen, swipe down from the top of the screen, and tap ALL SETTINGS.
2. Swipe to applications, and tap photos+camera > Use location info.
Location info can be attached to a photo or video, if your location can be determined using satellite
or network methods. If you share a photo or video that contains location info, the location info may
be shown to those who view the photo or video. You can switch off geotagging in the phone settings.
© 2014 Microsoft Mobile. All rights reserved.
70
